Hướng dẫn cách in full khổ giấy A4 chuẩn nhất
Nội dung bài viết
In ấn văn bản là nhu cầu phổ biến, nhất là với người làm văn phòng. Tuy nhiên, việc in đầy đủ nội dung trên khổ giấy A4 sao cho không bị mất góc hoặc lệch lề có thể gây khó khăn. Cùng Văn phòng phẩm HL tìm hiểu chi tiết cách in full khổ giấy A4 chuẩn nhất trong Word từ các phiên bản 2003 đến 2019.
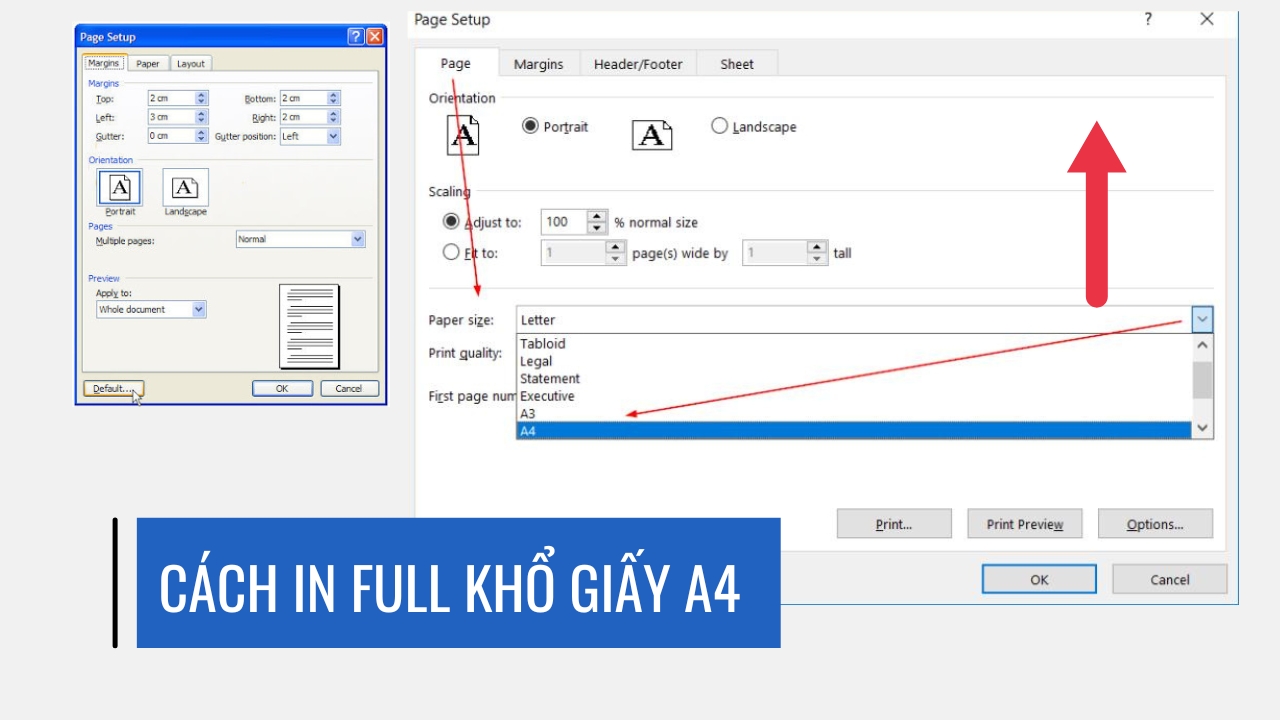
Vì sao cần in full khổ giấy A4 trong Word?
Việc in hết khổ giấy A4 Double A 80gsm mang lại nhiều lợi ích cho người dùng:
- Tiết kiệm giấy và mực in: Khi nội dung được căn chỉnh vừa vặn trên khổ giấy, giúp giảm thiểu lãng phí.
- Tăng tính chuyên nghiệp: Các văn bản in ấn đẹp mắt, đầy đủ và dễ đọc giúp nâng cao tính chuyên nghiệp trong công việc.
- Đảm bảo thông tin trọn vẹn: Không bị mất chữ hay góc khi in, đảm bảo toàn bộ nội dung được truyền tải đầy đủ.
Cách chọn khổ giấy A4 cho file Word trước khi in
Trước khi tiến hành in, cần đảm bảo tài liệu đã được thiết lập đúng kích cỡ giấy A4. Các bước sau giúp bạn chỉnh khổ giấy chuẩn:
- Mở tài liệu Word cần in. Chọn thẻ Layout (Page Layout). Tìm mục Page Setup trong thanh công cụ.
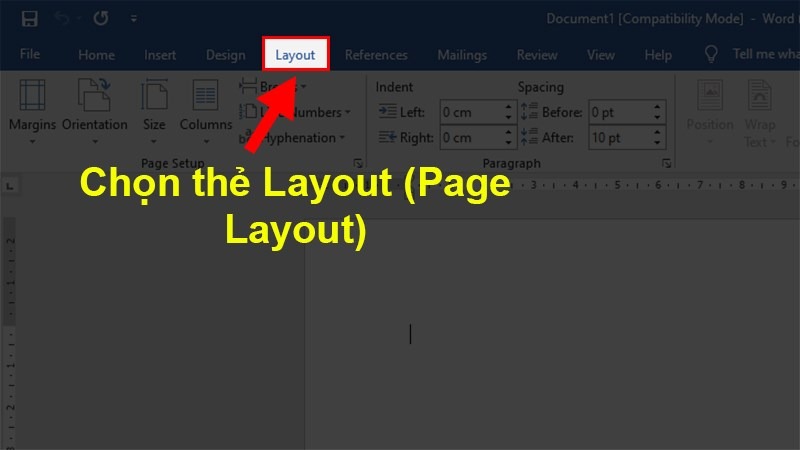
- Nhấp vào Size. Chọn tùy chọn A4 để thiết lập kích thước giấy.
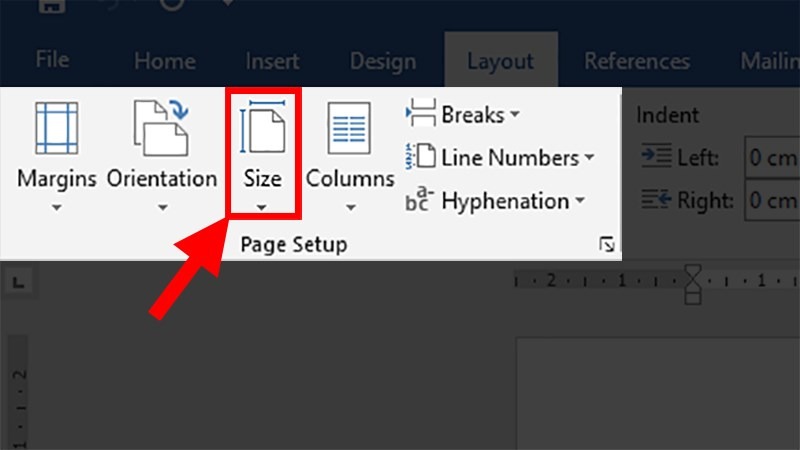
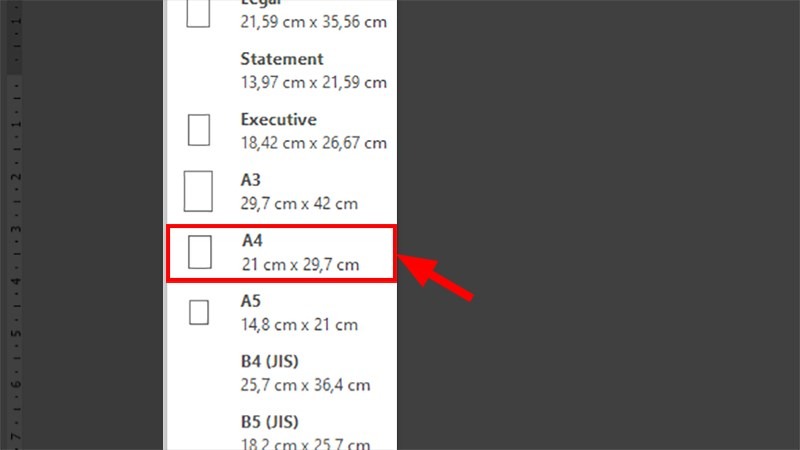
Thiết lập khổ giấy đúng giúp việc in diễn ra chính xác, tránh tình trạng lệch lề hoặc mất chữ.
Cách in full khổ giấy A4 bằng Page Setup
Để in hết khổ giấy A4, căn lề là bước quan trọng, đặc biệt khi sử dụng các phiên bản Word từ 2003 đến 2019.
- Mở file Word cần in. Chọn thẻ Layout (Page Layout).
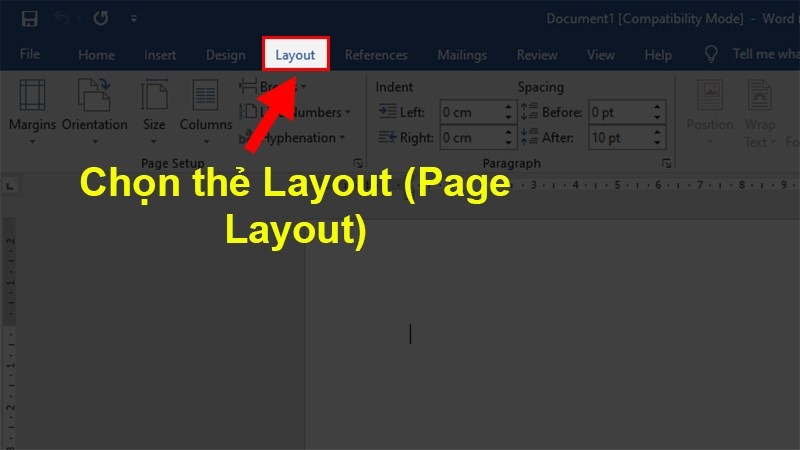
- Nhấp chuột vào mũi tên bên phải ở cuối hộp thoại Page Setup, chọn Margins.
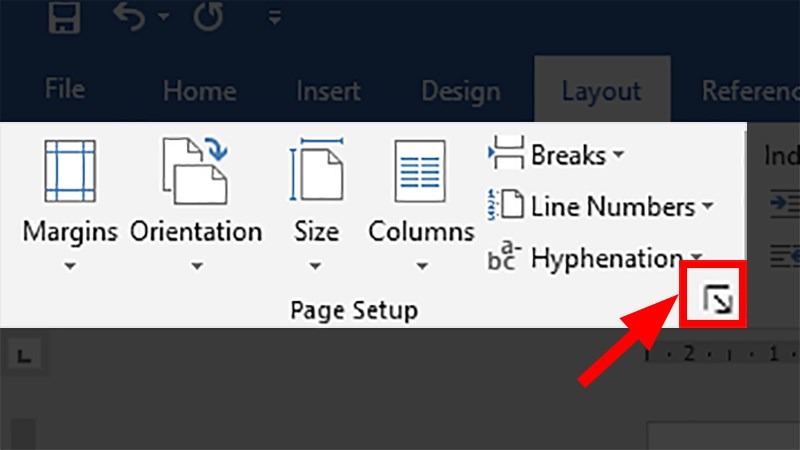
- Tại mục Margins, chỉnh Top, Bottom, Left, Right về 0 cm. Thiết lập căn lề trước khi in giúp nội dung tràn đều ra hết khổ giấy.
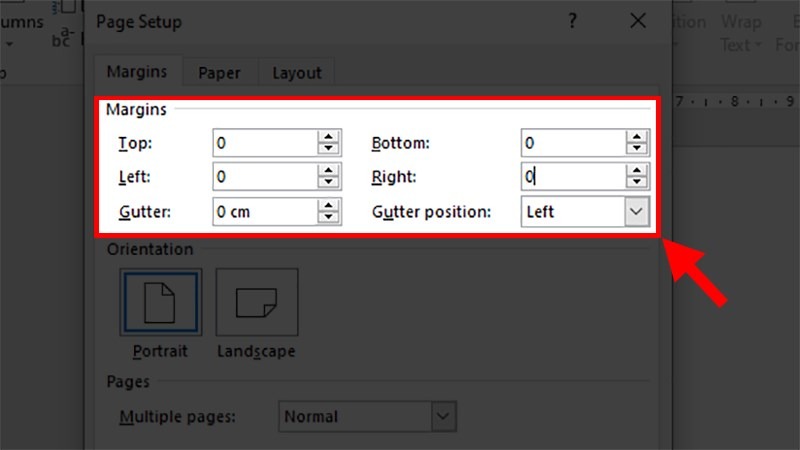
- Chuyển sang thẻ Paper. Tại mục Paper size, chọn A4 để hoàn tất cài đặt khổ giấy.
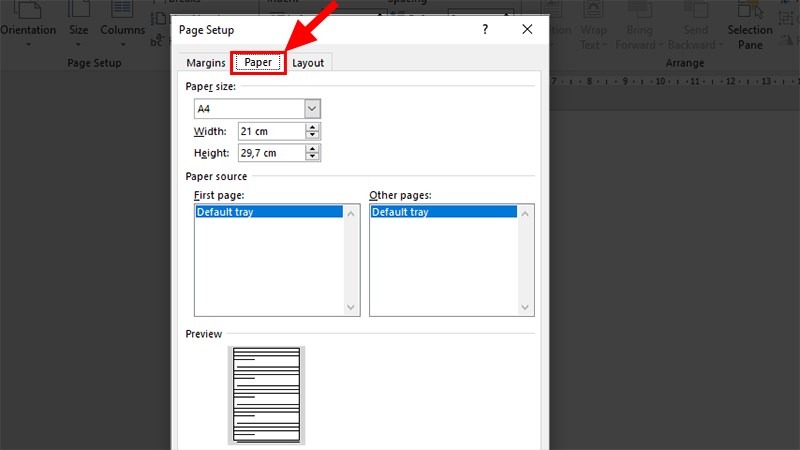
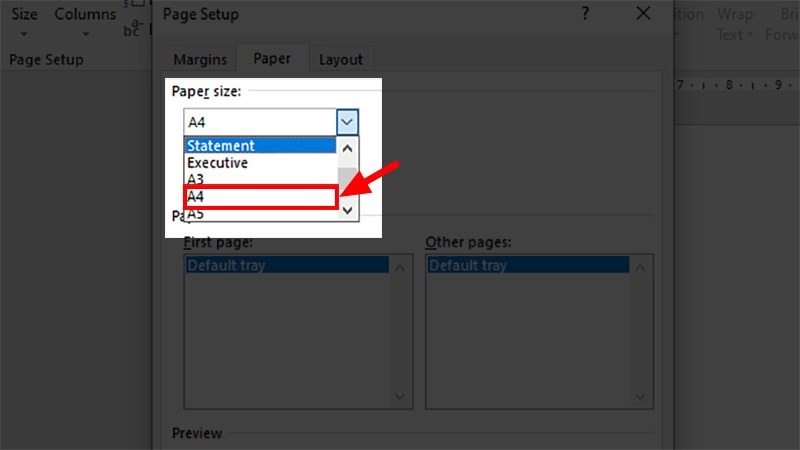
- Vào thẻ File, chọn mục Print, xác nhận lại các cài đặt và in.
Cách căn chỉnh lề bằng thanh Ruler (thước) trong Word
Thanh Ruler cho phép căn chỉnh lề trực tiếp trên giao diện Word, giúp dễ dàng đưa nội dung tràn đều khổ giấy.
- Kích hoạt thanh thước Ruler. Chọn thẻ View, tích vào ô Ruler để hiện thanh thước.
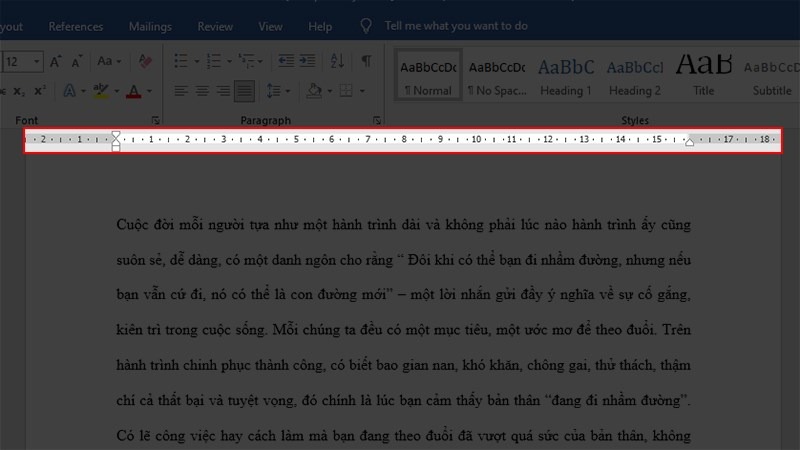
- Tô đen toàn bộ nội dung văn bản cần in.
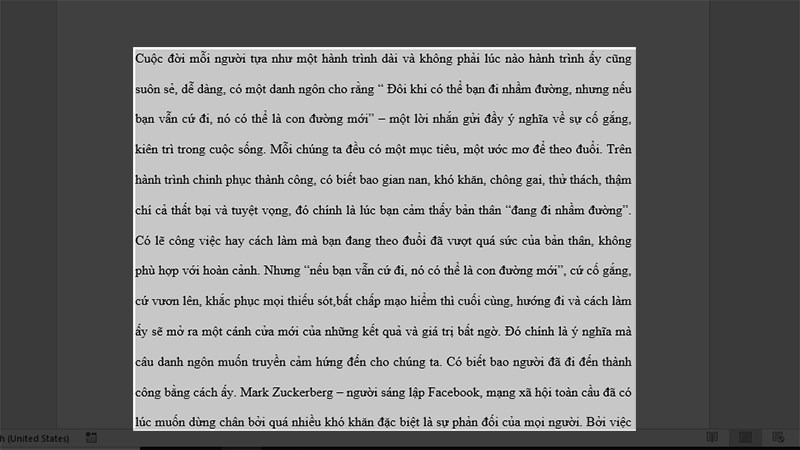
- Kéo các ký tự sát hai bên trái và phải trên thanh Ruler của khổ giấy để đảm bảo nội dung nằm trọn vẹn trong khung A4.
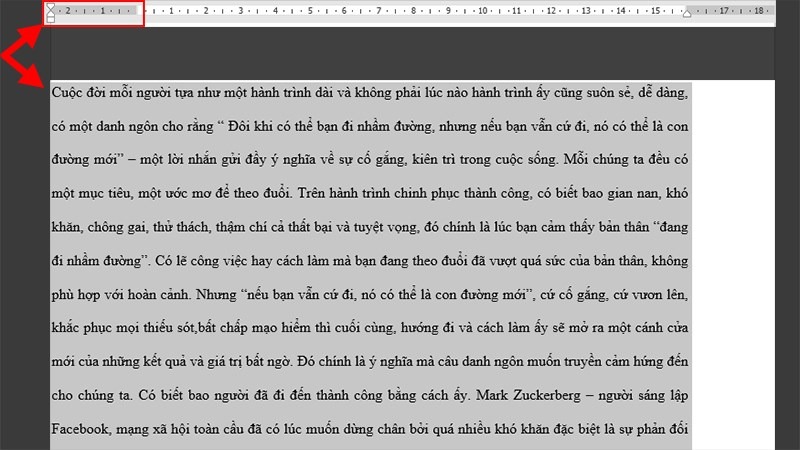
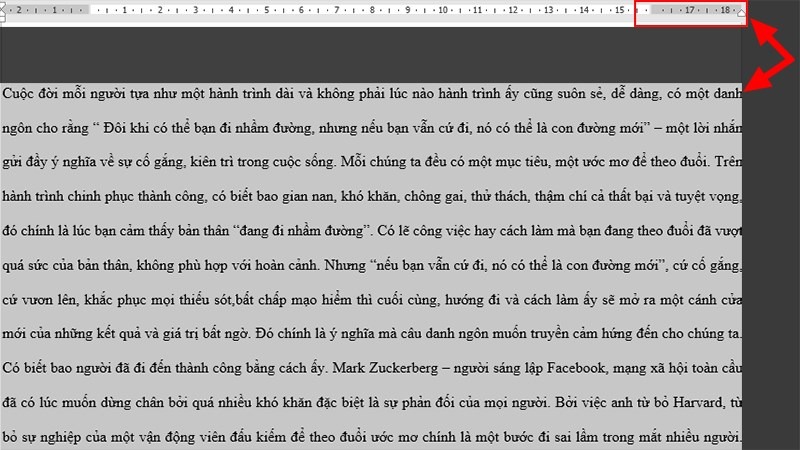
Cách này thao tác nhanh, tuy nhiên cần thực hiện cẩn thận để tránh lỗi định dạng.
Cách in vừa khổ giấy A4 chuẩn
Nếu bạn muốn in tài liệu sao cho vừa khổ giấy A4 nhưng không nhất thiết phải full khổ, có thể thực hiện theo các bước sau:
- Mở tài liệu Word. Chọn thẻ Layout (Page Layout). Tại mục Page Setup, nhấp vào biểu tượng mở rộng.
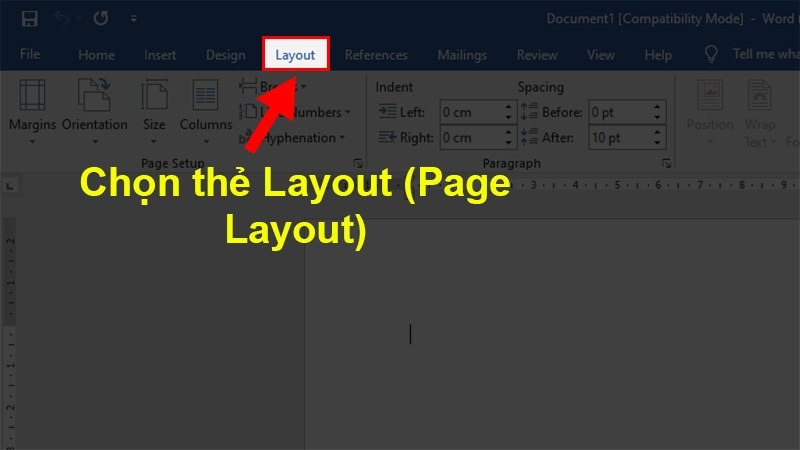
- Chọn thẻ Paper. Chọn khổ giấy A4 tại mục Paper size.
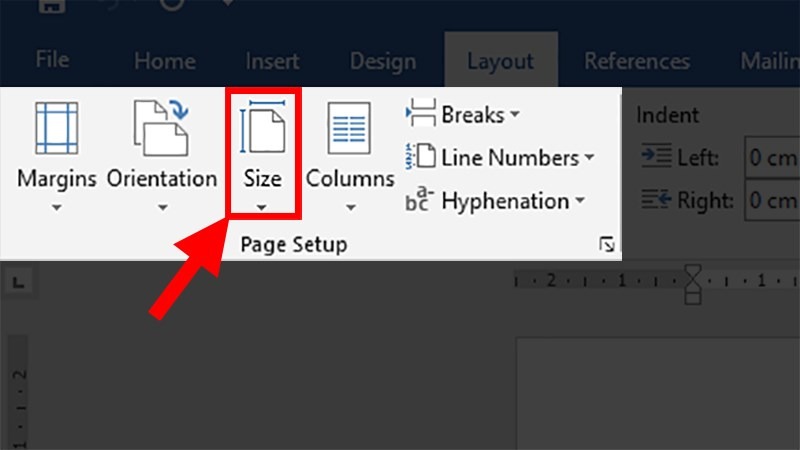
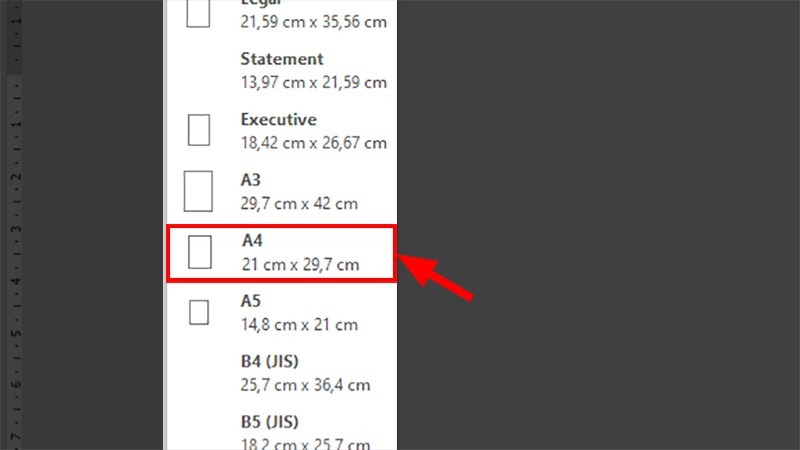
- Thiết lập Top từ 2-2.5 cm, Bottom 2-2.5 cm, Left 3-3.5 cm và Right từ 1.5-2 cm.
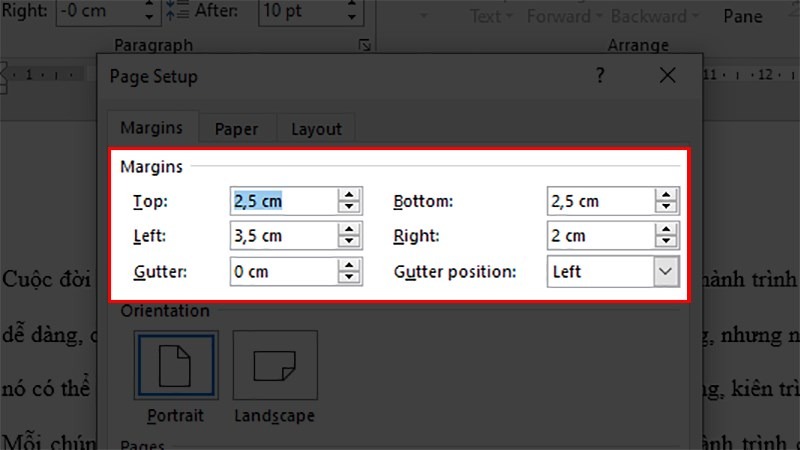
- Xác nhận và in. Vào mục Print và chọn In.
Những lỗi thường gặp khi in full khổ giấy A4 và cách khắc phục
- Lỗi nhấn Print nhưng chỉ lưu file: Kiểm tra lại máy in đã được chọn đúng. Nếu không, Word sẽ lưu tài liệu dưới dạng PDF, XPS hay các định dạng khác thay vì in.
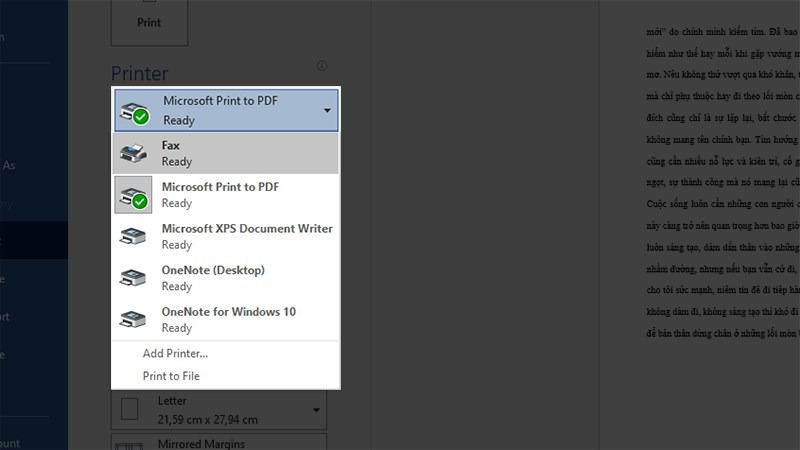
- Lỗi thanh Ruler không đúng: Khi thanh thước hiển thị không chính xác, nhấn đúp vào các tab trên thanh Ruler và chọn Clear All để đặt lại.
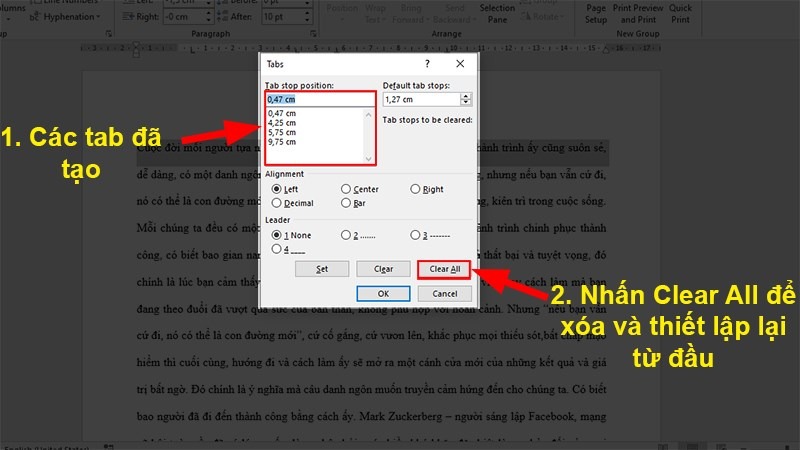
- Lỗi tiêu đề không lặp lại: Nếu muốn lặp lại tiêu đề ở các trang, cần vào phần Header & Footer, chọn tùy chọn lặp tiêu đề khi in.
Biết cách in full khổ giấy A4 trong Word không quá phức tạp, chỉ cần nắm rõ các thao tác căn chỉnh lề và thiết lập khổ giấy A4 Paper One 70gsm theo hướng dẫn từng bước như trên.




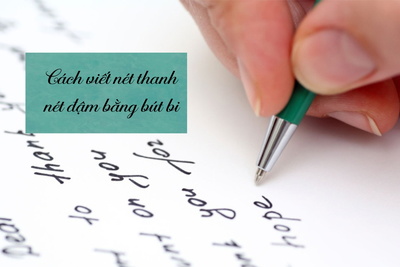

Bình luận về Hướng dẫn cách in full khổ giấy A4 chuẩn nhất
Quản trị viênQuản trị viên
Xin chào quý khách. Quý khách hãy để lại bình luận, chúng tôi sẽ phản hồi sớm