Hướng dẫn cách in khổ A6 trên giấy A4 cụ thể
Nội dung bài viết
Một số máy in có thể không hỗ trợ in khổ giấy A6. Ngoài ra, nhiều người muốn tiết kiệm mà không cần phải mất công cũng sẽ lựa chọn hình thức in 4 tờ A6 từ 1 tờ giấy A4. Phương cách in khổ A6 trên giấy A4 gồm các bước đơn giản như chuẩn bị file sách, cài đặt máy in và in ra thành phẩm. Cùng tìm hiểu qua cụ thể qua bài viết sau:

Cách chỉnh khổ giấy A6 trong Word
Word các phiên bản đều cung cấp cho người dùng nhiều tùy chọn in ấn khác nhau, bao gồm cả việc in khổ giấy A6. Dưới đây là hướng dẫn chi tiết cách in khổ A6 trong Word:
Bước 1: Cài đặt kích thước trang A6
- Mở tài liệu Word bạn muốn in.
- Nhấp vào tab Page Layout.
- Trong nhóm Page Setup, nhấp vào nút Size.
- Chọn More Paper Sizes từ danh sách thả xuống.
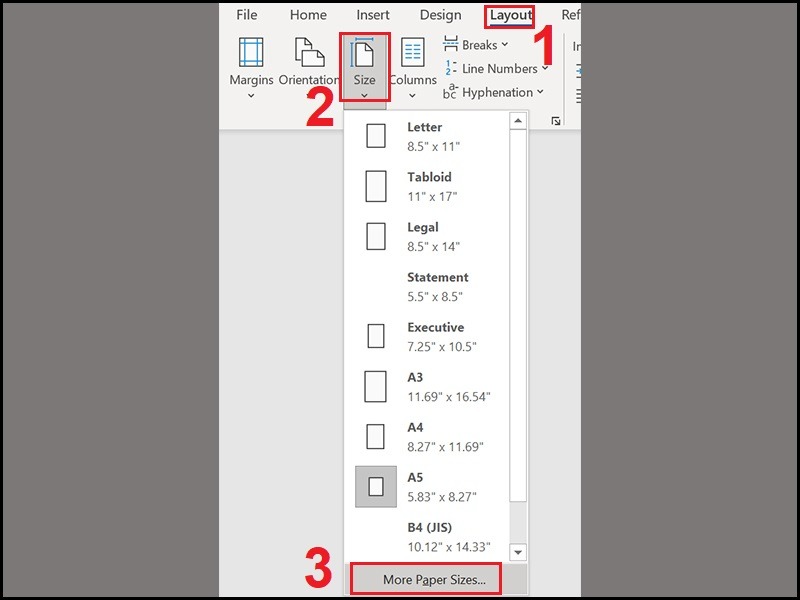
- Trong hộp thoại Page Setup, chọn tab Paper.
- Trong phần Paper Size, chọn A6 hoặc Custom size > Width 4.1 inch và Height 5.8 inch.
- Nhấp vào OK để lưu cài đặt.
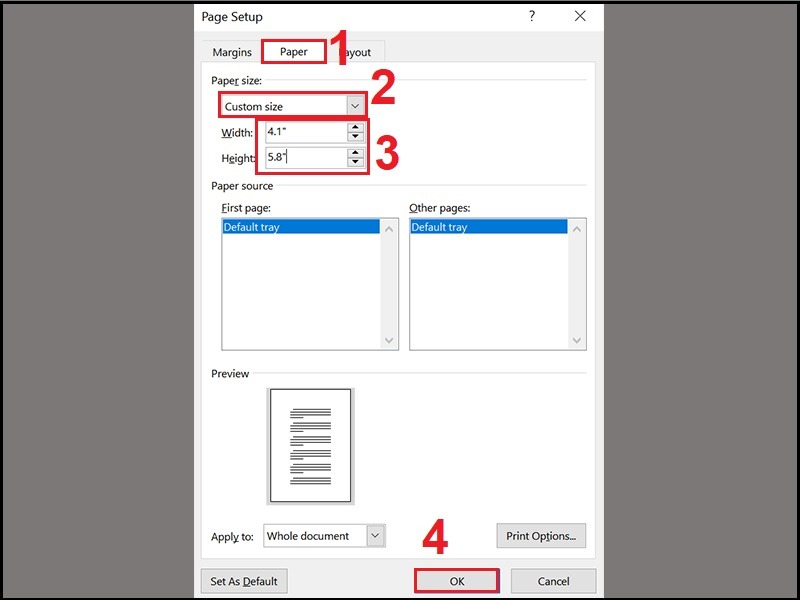
Bước 2: Cấu hình máy in
- Kết nối máy in với máy tính.
- Mở hộp thoại Print hoặc ấn tổ hợp Ctrl + P.
- Chọn máy in bạn muốn sử dụng.
- Nhấp vào nút Properties.
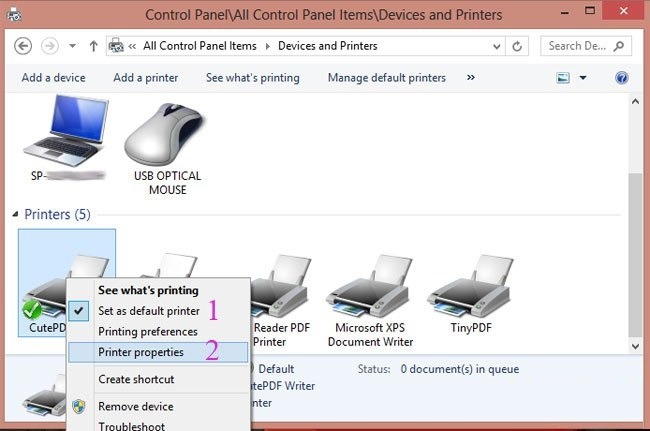
- Trong hộp thoại Properties của máy in, chọn tab Paper.
- Đảm bảo rằng kích thước giấy được chọn là A6.
- Nhấp vào OK để lưu cài đặt.
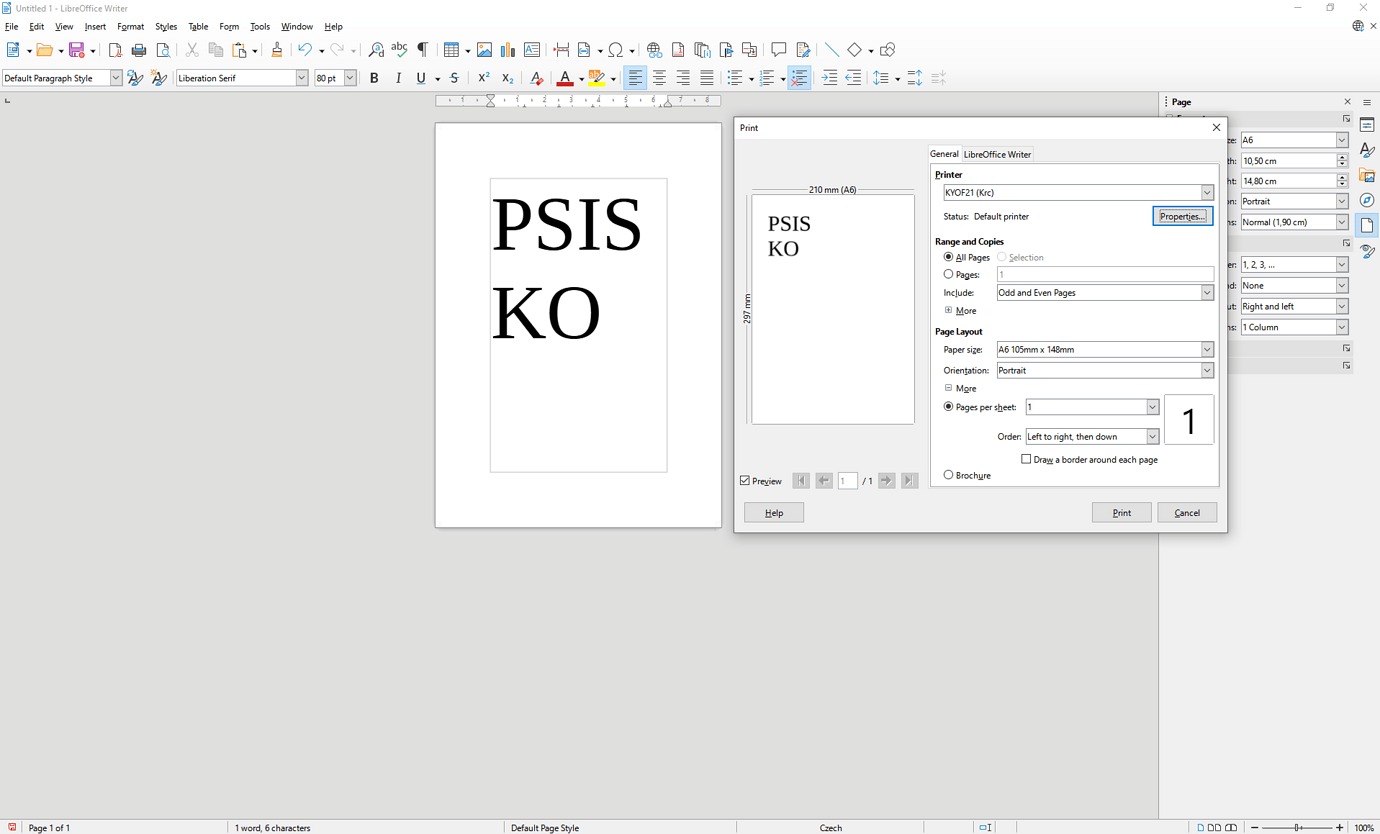
Bước 3: In tài liệu
- Trong hộp thoại Print, chọn các tùy chọn in mong muốn khác.
- Nhấp vào nút Print để bắt đầu in tài liệu.
Lưu ý:
- Một số máy in có thể không hỗ trợ kích thước giấy A6. Trong trường hợp này, bạn có thể in tài liệu với khổ giấy A4 và sau đó cắt thành khổ A6 thủ công.
- Cách in nhiều trang A6 trên một trang A4 bằng cách sử dụng chức năng Print Multiple Pages Per Sheet và sau đó cắt thành kích thước A6 mong muốn.
- Tham khảo thêm tính năng Scale to Paper Size để thu nhỏ tài liệu A4 xuống kích thước A6 khi in.
Cách in khổ A6 trên giấy A4
Sử dụng tính năng Print Multiple Pages Per Sheet để in nhiều trang A6 trên một trang A4 theo các bước sau:
- Mở hộp thoại Print trong tab File hoặc nhấn tổ hợp Ctrl + P.
- Chọn máy in tương thích từ danh sách trên màn hình hiển thị.
- Nhấp Options.
- Chọn Select 4 Pages Per Sheet (kích thước A6 = 1/4 kích thước A4) từ tab Layout.
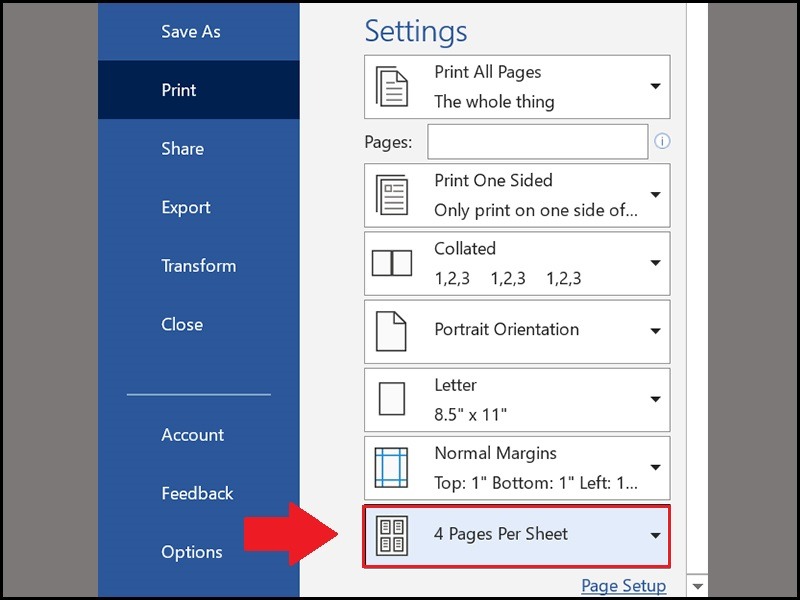
- Nhấp Scale to Paper Size.
- Trong hộp thoại kích thước giấy, chọn A4.
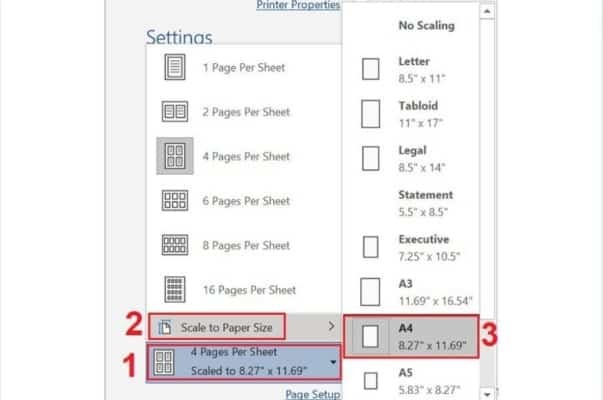
- Nhấp OK để lưu cài đặt.
- OK lần 2 trong hộp thoại Print để bắt đầu in.
Máy in sẽ bắt đầu in 4 trang A6 trên một trang A4. Có nhiều loại giấy A4 như giấy in A4 IK One Paper, giấy Double A, giấy Paper One, giấy in Hồng Hà,... cho phép bạn in ấn tài liệu, sách hoặc các bản vẽ kỹ thuật rõ nét và chân thực.
Cách in sách khổ A6 1 mặt và 2 mặt
Bước 1: Chuẩn bị file sách
Mở file sách cần in trên phần mềm soạn thảo văn bản như Word, Photoshop, InDesign,...
Điều chỉnh kích thước trang:
Đối với Word:
- Chọn tab Page Layout.
- Nhấp vào nút Size trong nhóm Page Setup.
- Chọn More Paper Sizes từ danh sách.
- Thay đổi thông số Width thành 4.1 inch và Height thành 5.8 inch trong tab Paper (kích thước khổ giấy A6 theo inch, tương đương 105 x 148 mm).
- Nhấp OK để lưu cài đặt.
Đối với PDF:
- Sử dụng công cụ chỉnh sửa PDF để thay đổi kích thước trang sang A6.
- Lưu lại file PDF sau khi chỉnh sửa.
Đối với InDesign:
- Chọn File > Document Setup.
- Trong tab Page, thay đổi kích thước trang sang A6.
- Nhấp OK để lưu cài đặt.
Bước 2: Cài đặt máy in
- Kết nối máy in với máy tính và đảm bảo máy in đã được cài đặt vào ổ đĩa driver chính xác.
- Mở hộp thoại Print trong tab File hoặc nhấn tổ hợp phím Ctrl + P.
- Chọn máy in tương thích với máy tính và phần mềm soạn thảo của bạn.
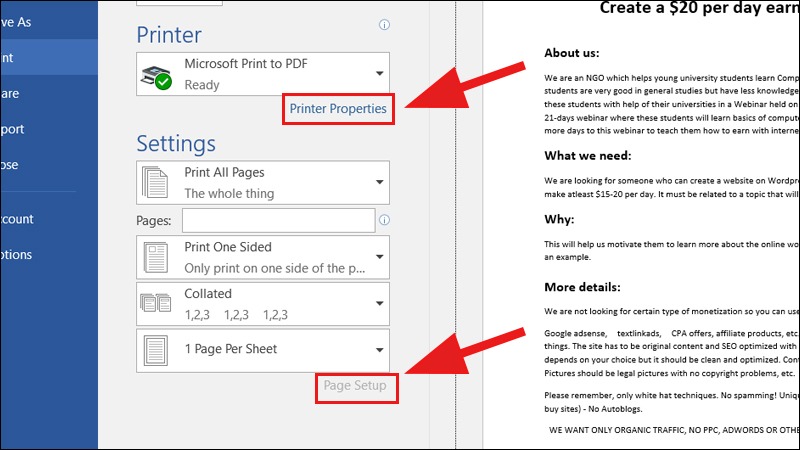
- Vào Page Setup. Ở tab Margins > Orientation > Portrait (in dọc).
- Chọn 4 Pages per sheet ở mục Multiple pages.
- Nhấp OK để lưu cài đặt.
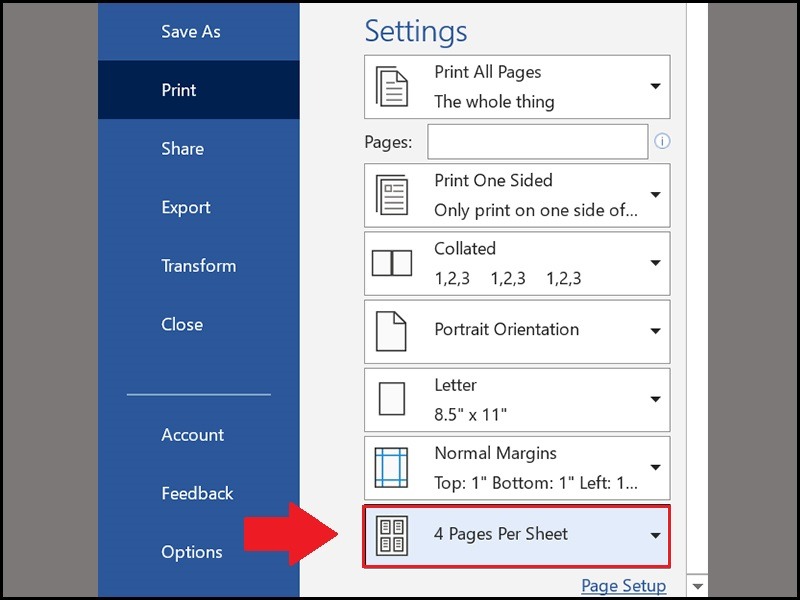
Đối với máy in 1 mặt:
- Vào File > Print
- Trong Page setup, chọn Layout.
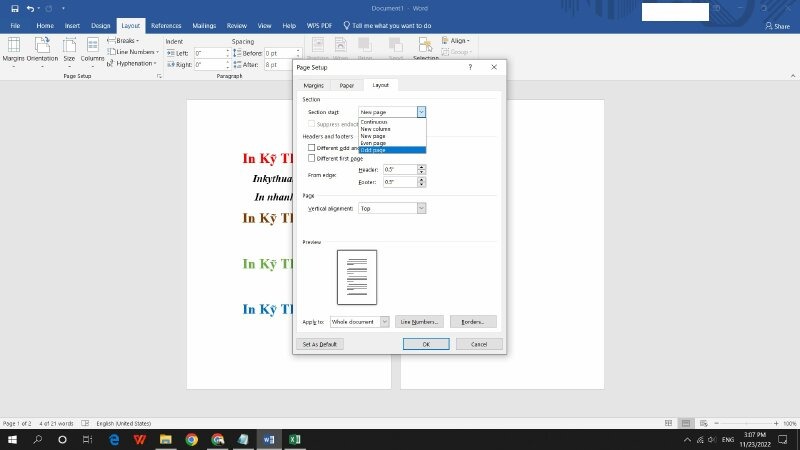
- Ở Section start > Odd page > Nhấn OK
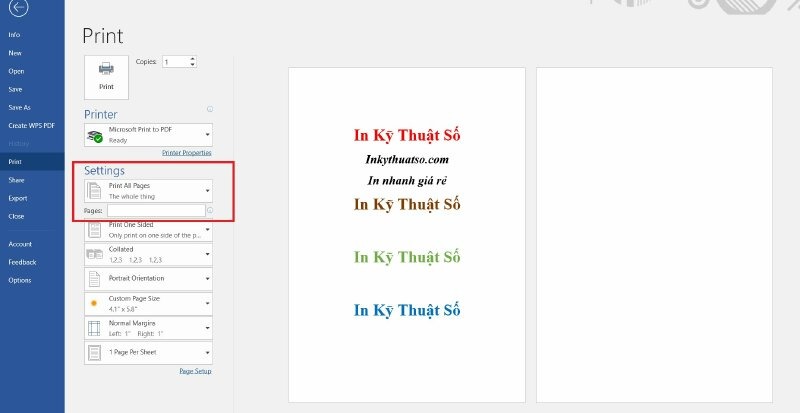
- Quay lại cửa số Print > Print All Pages.
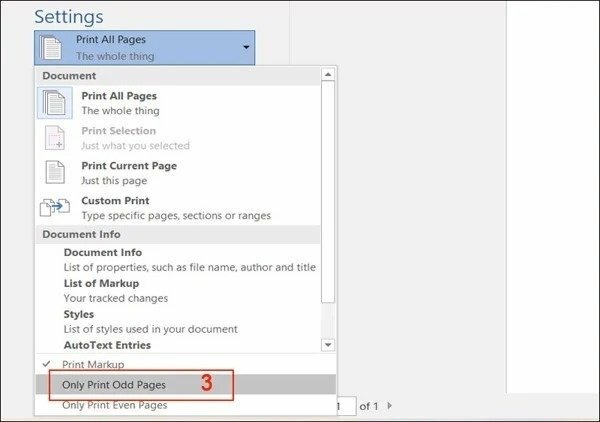
- In các trang lẻ trước > Only Print Odd Pages.
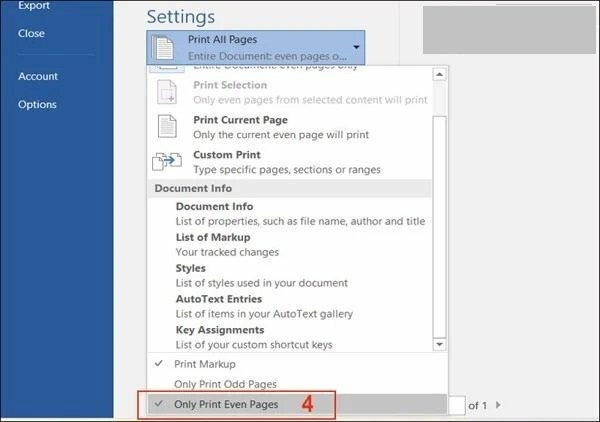
- Sau khi in xong trang lẻ, đảo chiều các trang giấy trong máy in và chọn Print Even Pages để in các trang chẵn.
Đối với máy in 2 mặt:
- Nhấp vào Print on Both Sides.
- Chọn Flip pages on long edge để in sách 2 mặt lật ngang.
Bước 3: In sách
Nhấp OK để bắt đầu in sách. Máy in sẽ in sách khổ A6 theo cài đặt đã chọn.
Nên sử dụng giấy in phù hợp với khổ A6 để có chất lượng bản in tốt nhất. Có thể điều chỉnh thêm các cài đặt in như lề trang, định hướng trang,... trong hộp thoại Print.
Lưu ý:
- Chất lượng bản in phụ thuộc vào độ phân giải của file sách và chất lượng giấy in, máy in.
- Nên chọn loại giấy in phù hợp với nội dung sách, ví dụ như giấy Ford 180gsm, giấy Couche cho nội dung văn bản, giấy mỹ thuật cho bìa sách.
- Có thể sử dụng các dịch vụ in ấn chuyên nghiệp để có được bản in chất lượng cao hơn.
Quy cách in khổ A6 trên giấy A4 đòi hỏi bạn phải có sự tỉ mỉ và thực hành trơn tru từ trước trong từng bước thực hiện. Hãy kiểm tra kỹ kích thước giấy, cài đặt máy in và định dạng tài liệu trước khi tiến hành in ấn. Sử dụng các tính năng in nâng cao trong Word hoặc Acrobat để đạt được chất lượng in tốt nhất. Ngoài ra, bạn có thể tham khảo thêm các mẹo và thủ thuật hữu ích được chia sẻ trong bài viết này. Đừng ngần ngại đặt câu hỏi hoặc tìm kiếm sự trợ giúp nếu bạn gặp bất kỳ khó khăn nào trong quá trình in ấn giấy A6.




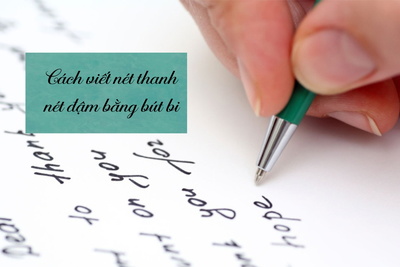

Bình luận về Hướng dẫn cách in khổ A6 trên giấy A4 cụ thể
Quản trị viênQuản trị viên
Xin chào quý khách. Quý khách hãy để lại bình luận, chúng tôi sẽ phản hồi sớm