Hướng dẫn cách làm nhãn vở trên Canva cực đơn giản
Nội dung bài viết
Bạn đang tìm kiếm cách tạo nhãn vở độc đáo và bắt mắt tại nhà? Canva là công cụ hoàn hảo để giúp bạn thực hiện điều đó. Với kho tàng mẫu mã phong phú, cùng các tính năng dễ sử dụng, bạn có thể dễ dàng thiết kế những chiếc nhãn vở ưng ý chỉ trong vài phút. Hôm nay, Văn phòng phẩm HL - đơn vị phân phối văn phòng phẩm tại quận Cầu Giấy uy tín sẽ hướng dẫn bạn cách làm nhãn vở trên Canva cực đơn giản và dễ thương.

Cách làm nhãn vở trên Canva cực đơn giản
Bước 1: Tạo tài khoản Canva
Truy cập trang web https://www.canva.com/ và tạo tài khoản miễn phí. Bạn có thể sử dụng tài khoản email hoặc tài khoản mạng xã hội để đăng ký.
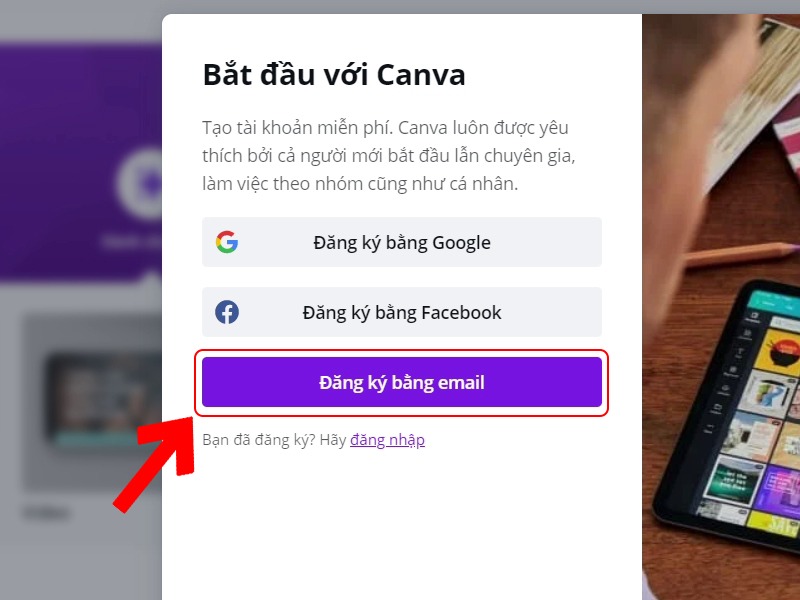
Bước 2: Chọn tính năng làm nhãn vở bằng Canva
Trong thanh tìm kiếm của Canva, nhập "nhãn vở". Canva sẽ cung cấp cho bạn hàng loạt mẫu mã nhãn vở với nhiều phong cách khác nhau. Bạn có thể chọn mẫu có sẵn hoặc tự thiết kế theo ý tưởng của mình.
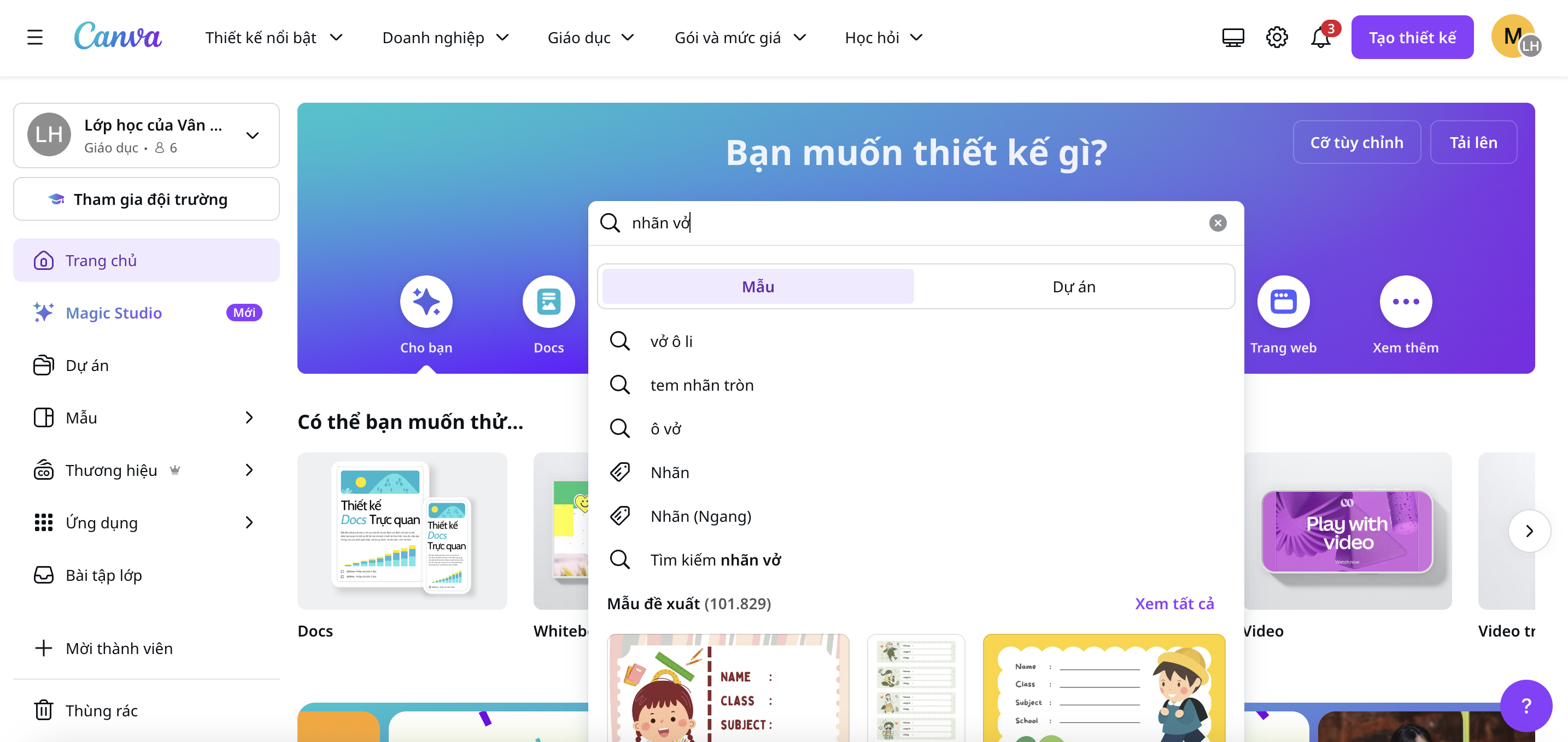
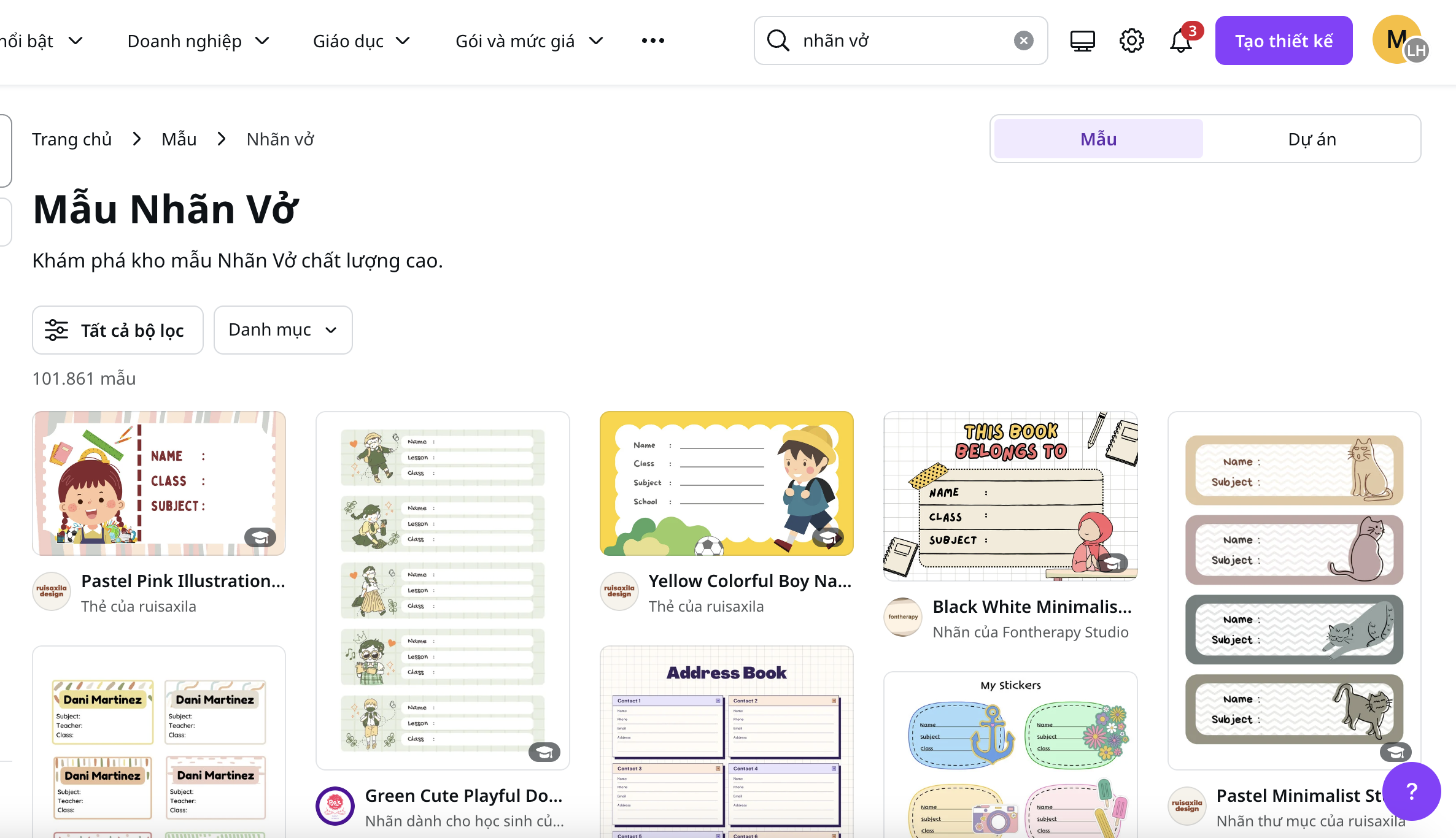
Bước 3.1: Chỉnh sửa mẫu nhãn vở
Khi bạn đã chọn được mẫu ưng ý, hãy nhấp vào để bắt đầu chỉnh sửa. Canva cung cấp cho bạn nhiều công cụ để thay đổi màu sắc, phông chữ, hình ảnh và bố cục của nhãn vở.
- Thay đổi màu sắc của bất kỳ phần nào trong nhãn vở bằng cách nhấp vào nó và chọn màu mới từ bảng màu.
- Đổi phông chữ của văn bản bằng cách chọn văn bản đang có sẵn trên mẫu rồi thay nội dung/ Chọn phông chữ mới từ danh sách.
- Thêm hình ảnh vào nhãn vở bằng cách nhấp vào nút "Tải ảnh lên" và chọn ảnh từ máy tính của bạn.
- Thay đổi bố cục của nhãn vở bằng cách kéo thả các phần tử lên, xuống, sang trái, sang phải, to lên, nhỏ ra,... tuỳ theo ý muốn.
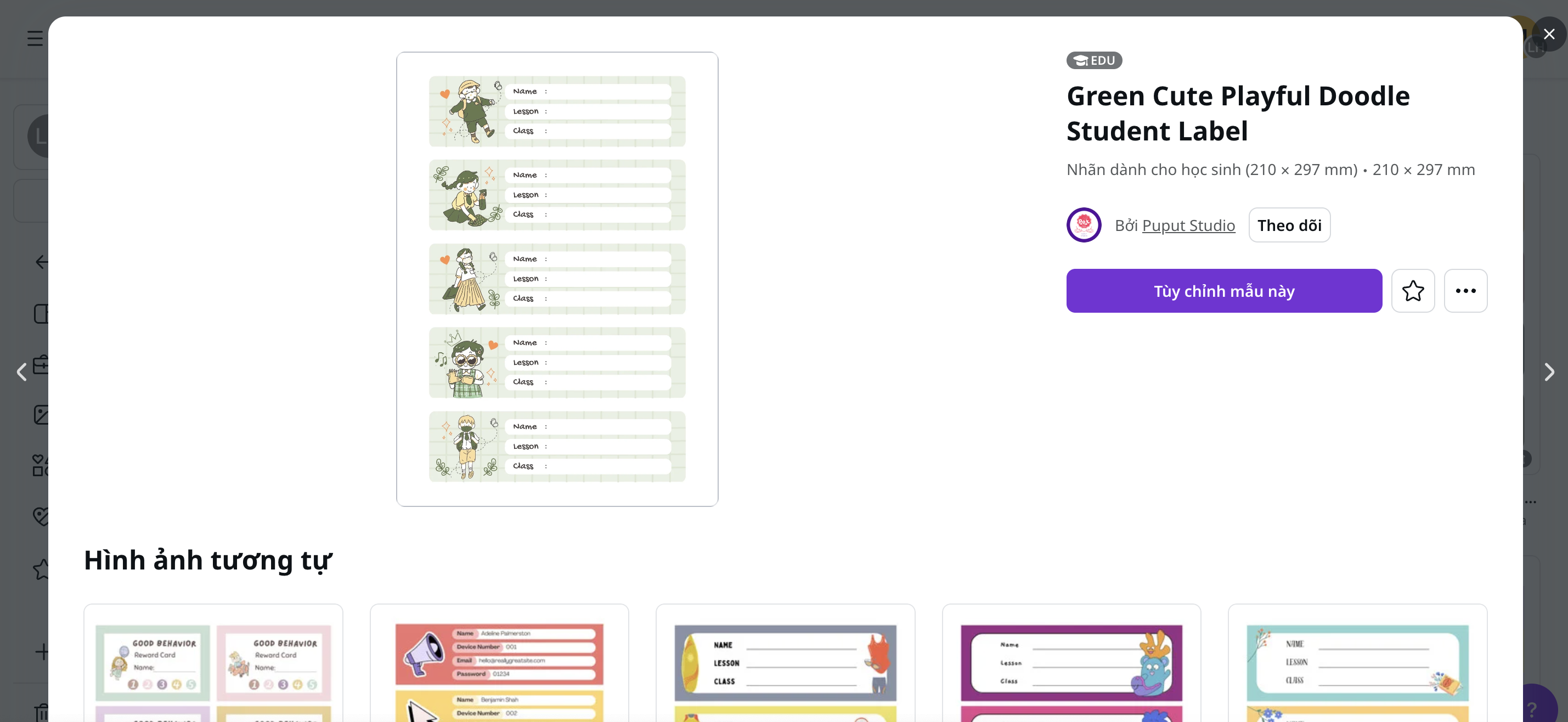
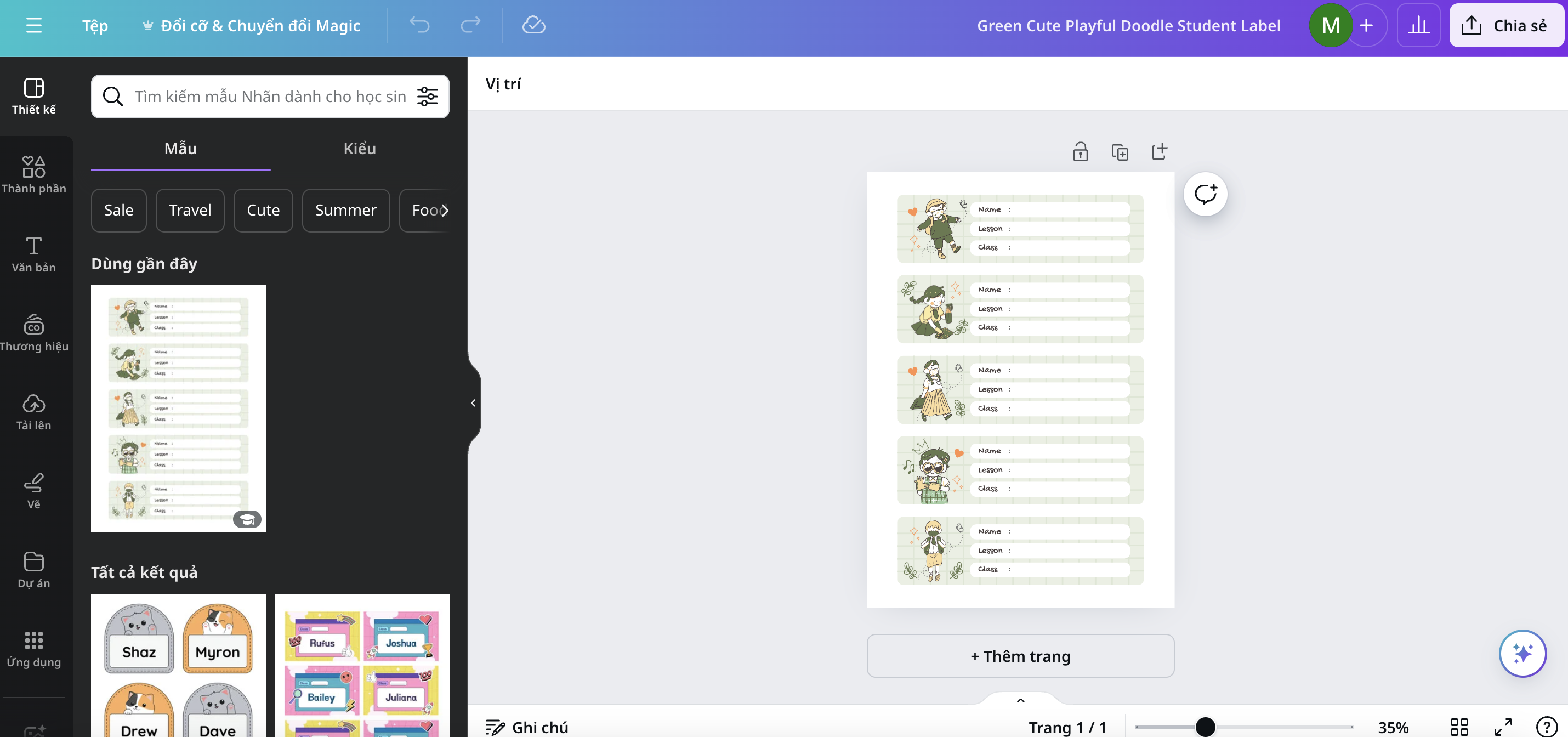
Bước 3.2: Cách tạo nhãn vở trên Canva không theo mẫu
- Bên góc phải trên cùng của giao diện website, chọn "Tạo thiết kế" và chọn "Cỡ tùy chỉnh".
- Thiết lập chiều rộng là 1703 và chiều cao là 1022, sau đó bấm "Tạo thiết kế mới".
- Chỉnh kích thước nhãn vở thành chiều dài 7.5cm và chiều cao 4.5cm.
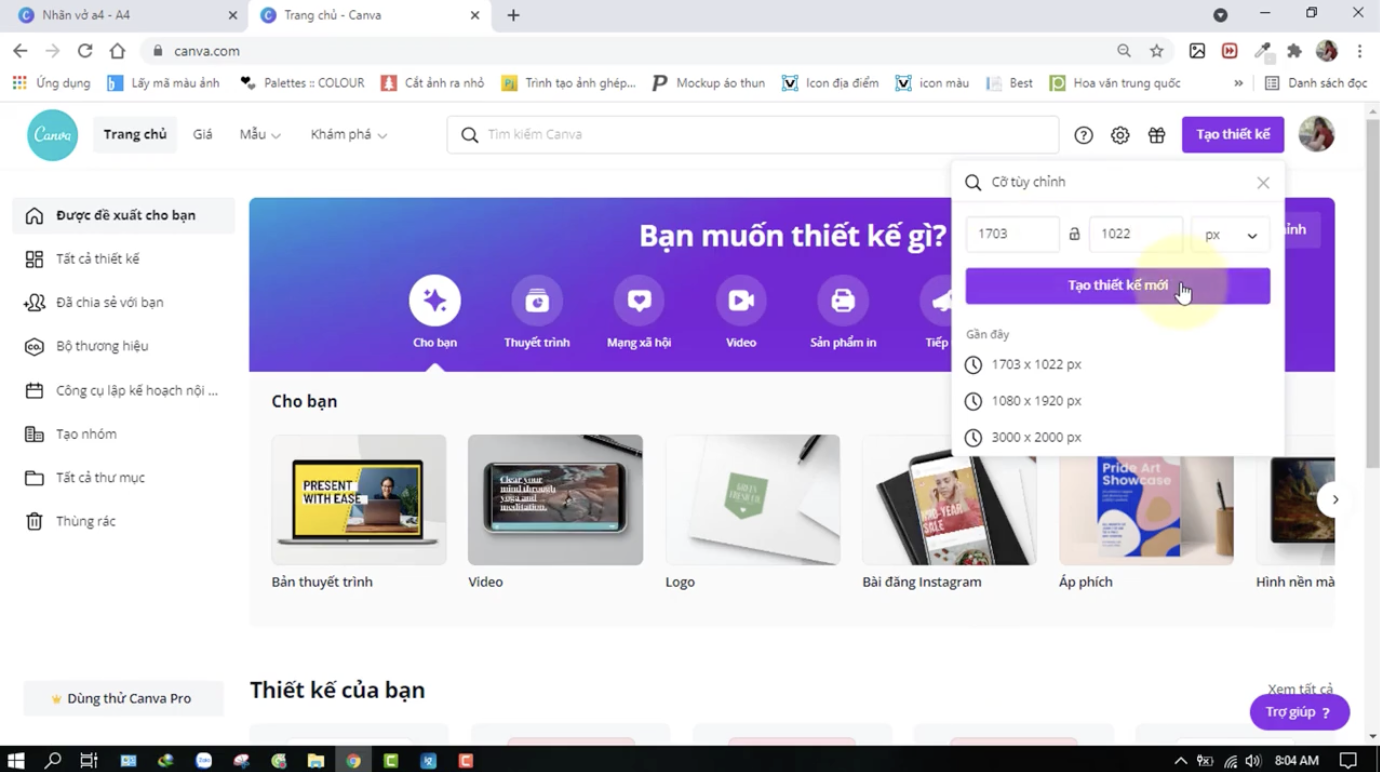
- Bật "Hiển thị lưới kẻ" và "Hiển thị lề" để dễ dàng căn chỉnh.
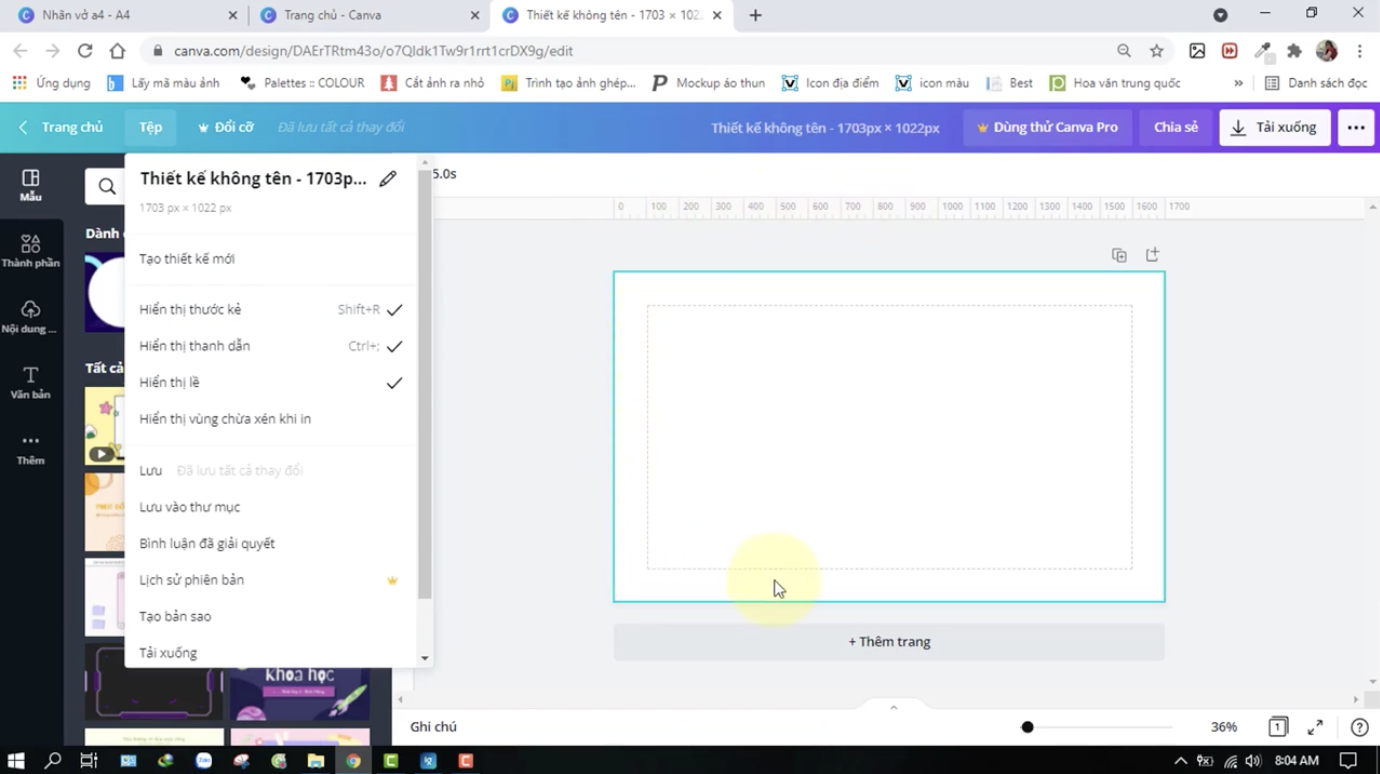
- Vào mục "Thành phần" chọn "Nét và hình dạng", sau đó chọn hình vuông và kéo cho hình vuông bao phủ toàn bộ nền.
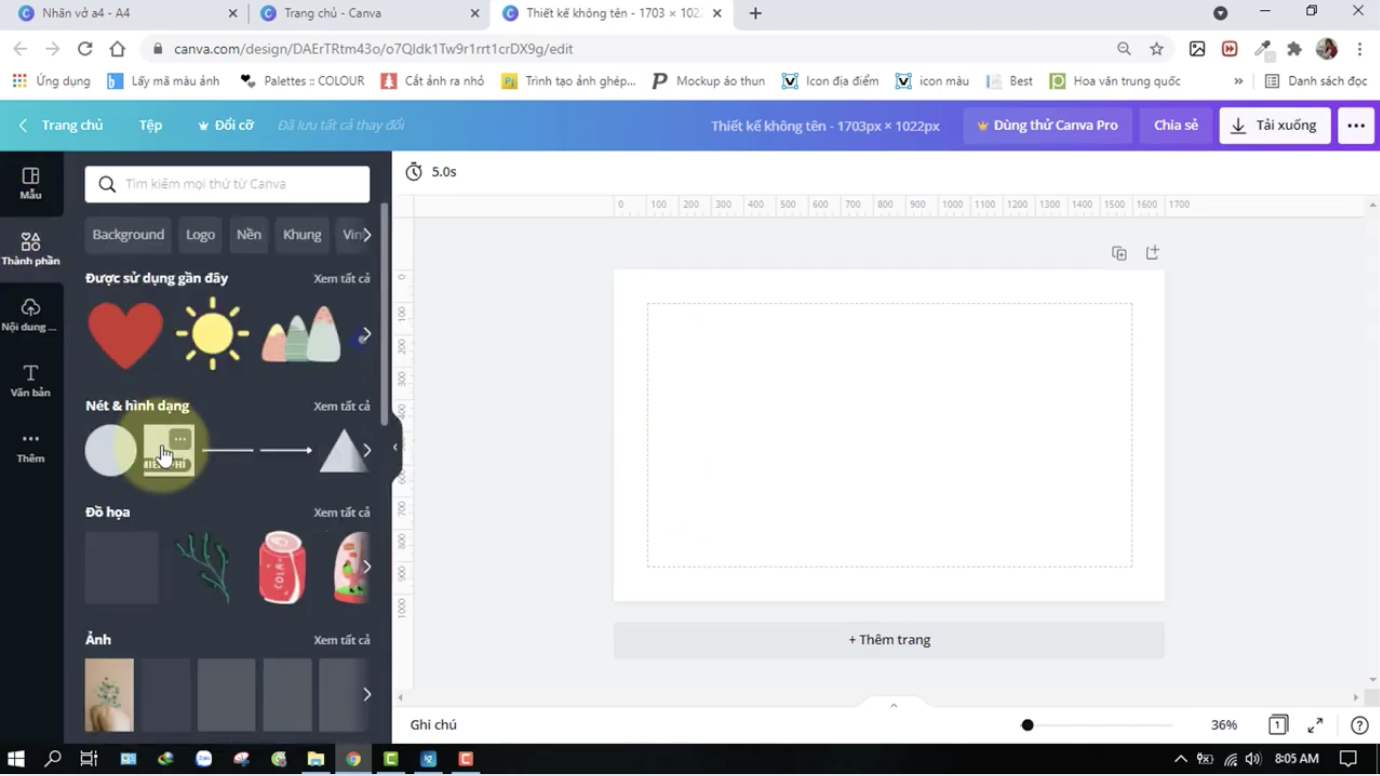
- Đổi màu nền tùy thích.
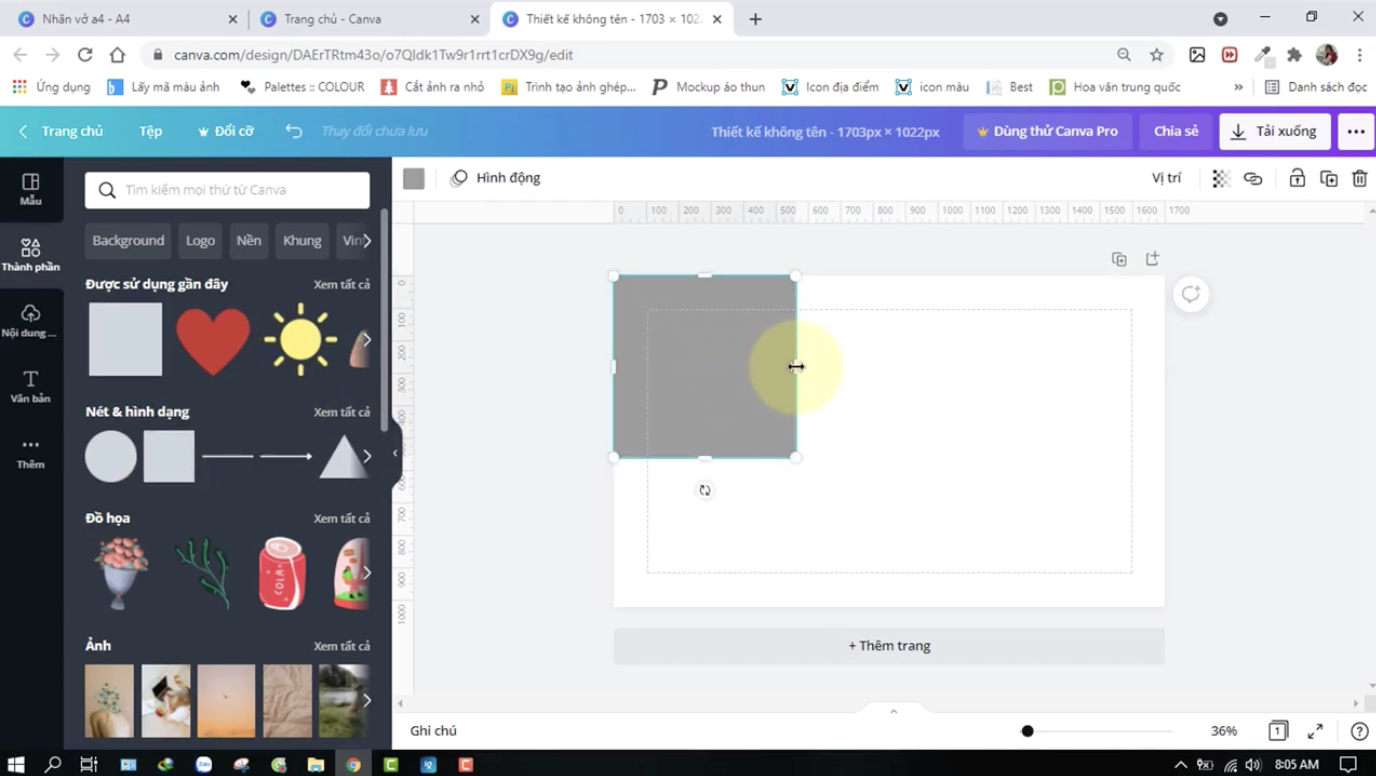
- Thêm các thành phần trang trí từ "Thành phần" và gõ từ khóa phù hợp. Căn chỉnh và đặt các thành phần vào đúng vị trí.
- Thêm các hình trang trí như dấu chân của cún, galaxy, mây,... trong phần "Thành phần".
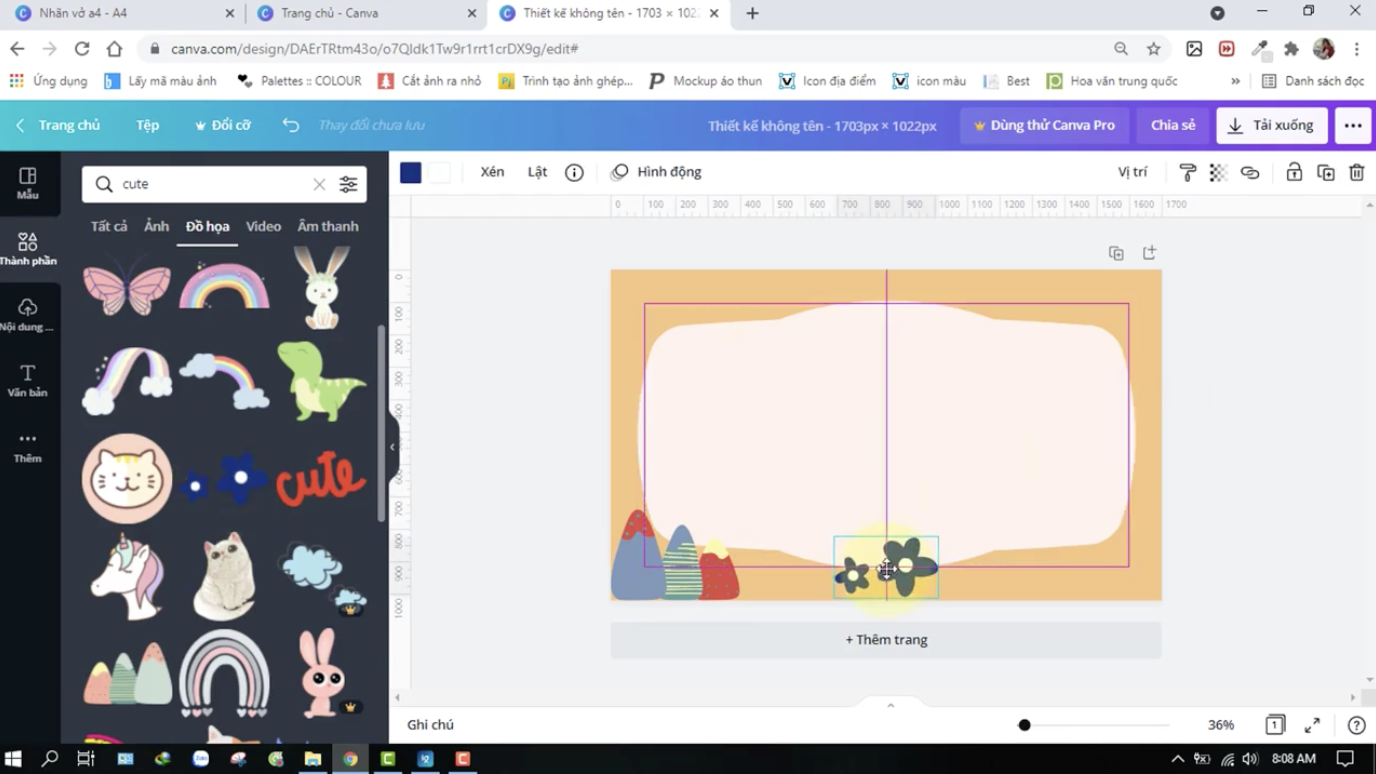
- Thêm văn bản bằng cách vào mục "Văn bản", chọn "Thêm tiêu đề" và nhập thông tin cần thiết. Chỉnh font chữ, kích thước và vị trí của văn bản.
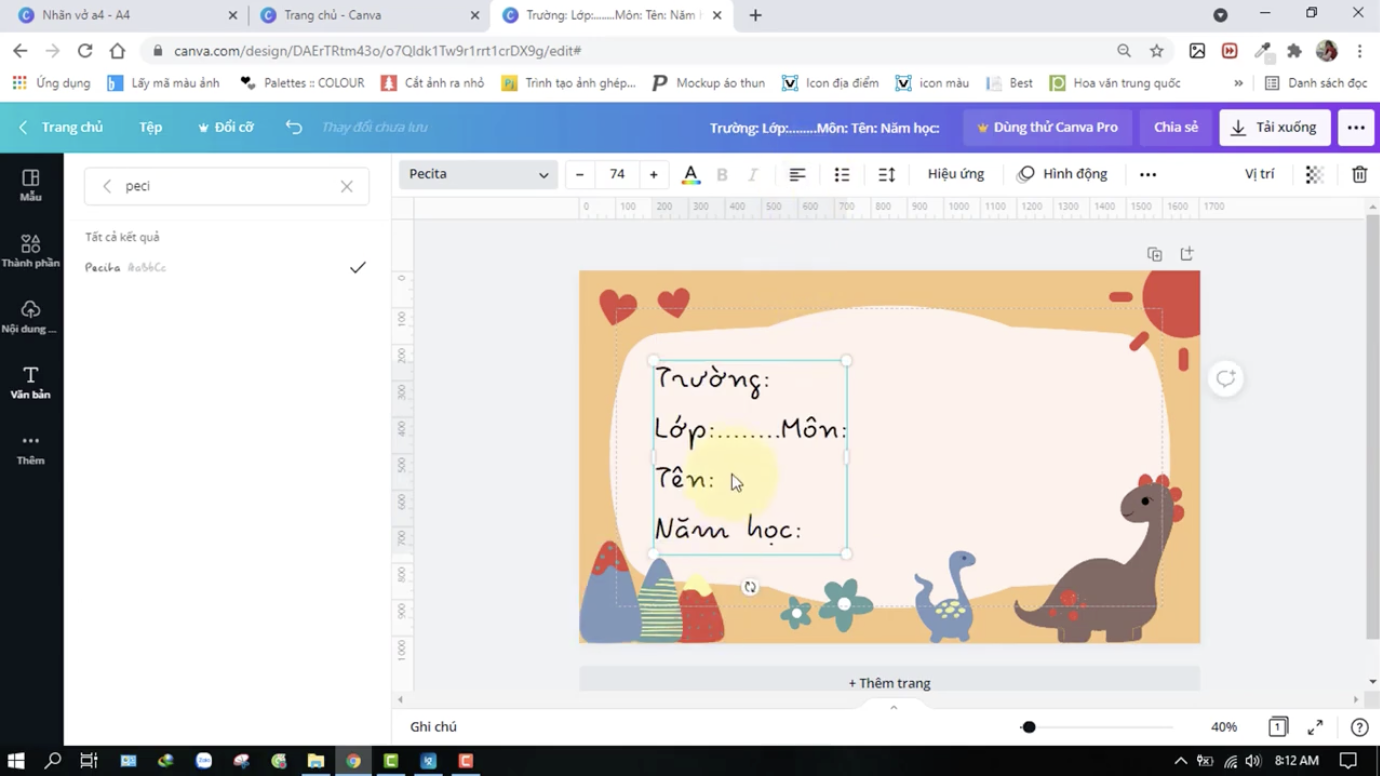
Bước 4: Lưu và tải xuống nhãn vở
Khi bạn đã hoàn tất việc chỉnh sửa nhãn vở, hãy nhấp vào nút "Tải xuống" và chọn định dạng tệp tin bạn muốn. Bạn có thể tải xuống nhãn vở dưới dạng PDF, PNG hoặc JPG.
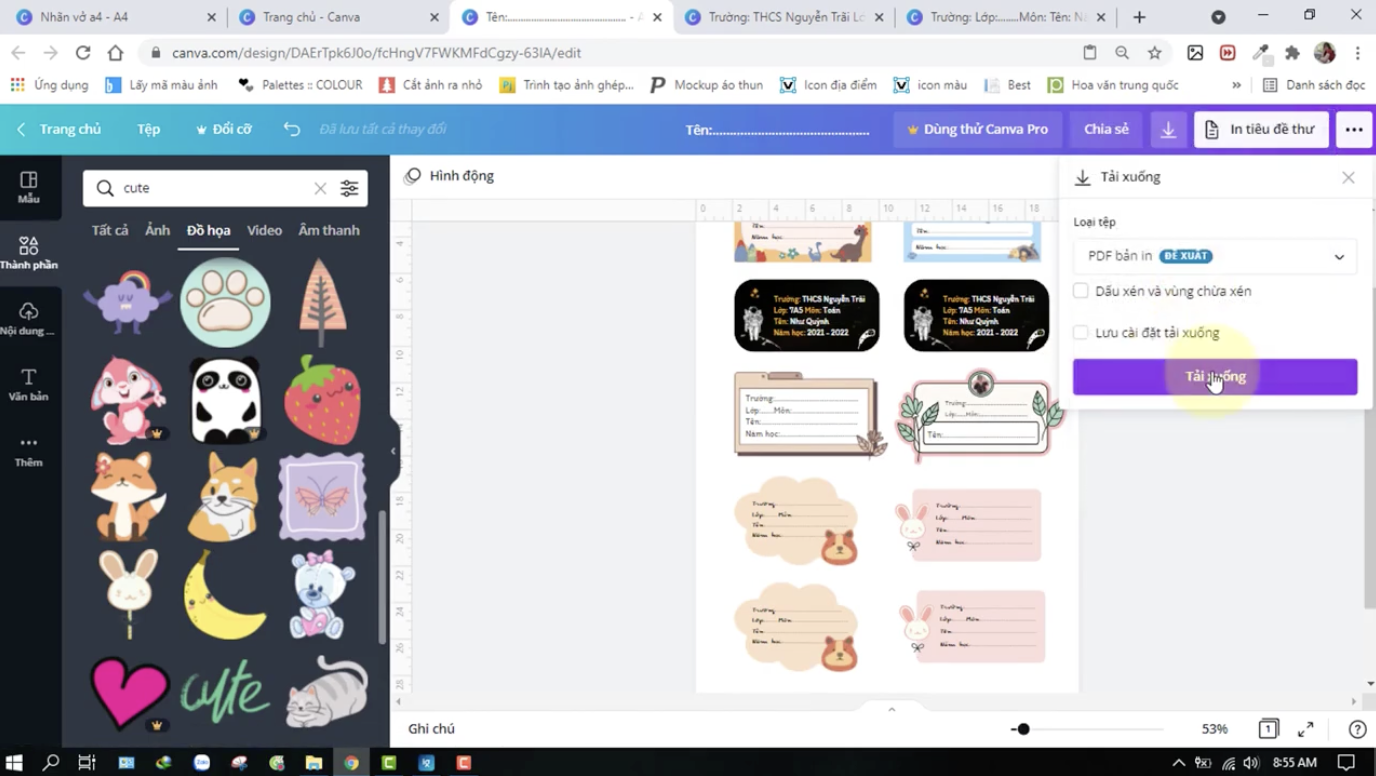
Bước 5: In nhãn vở
In nhãn vở ra giấy decal hoặc giấy A4. Sau đó, cắt nhãn vở thành từng miếng và dán lên vở của bạn.
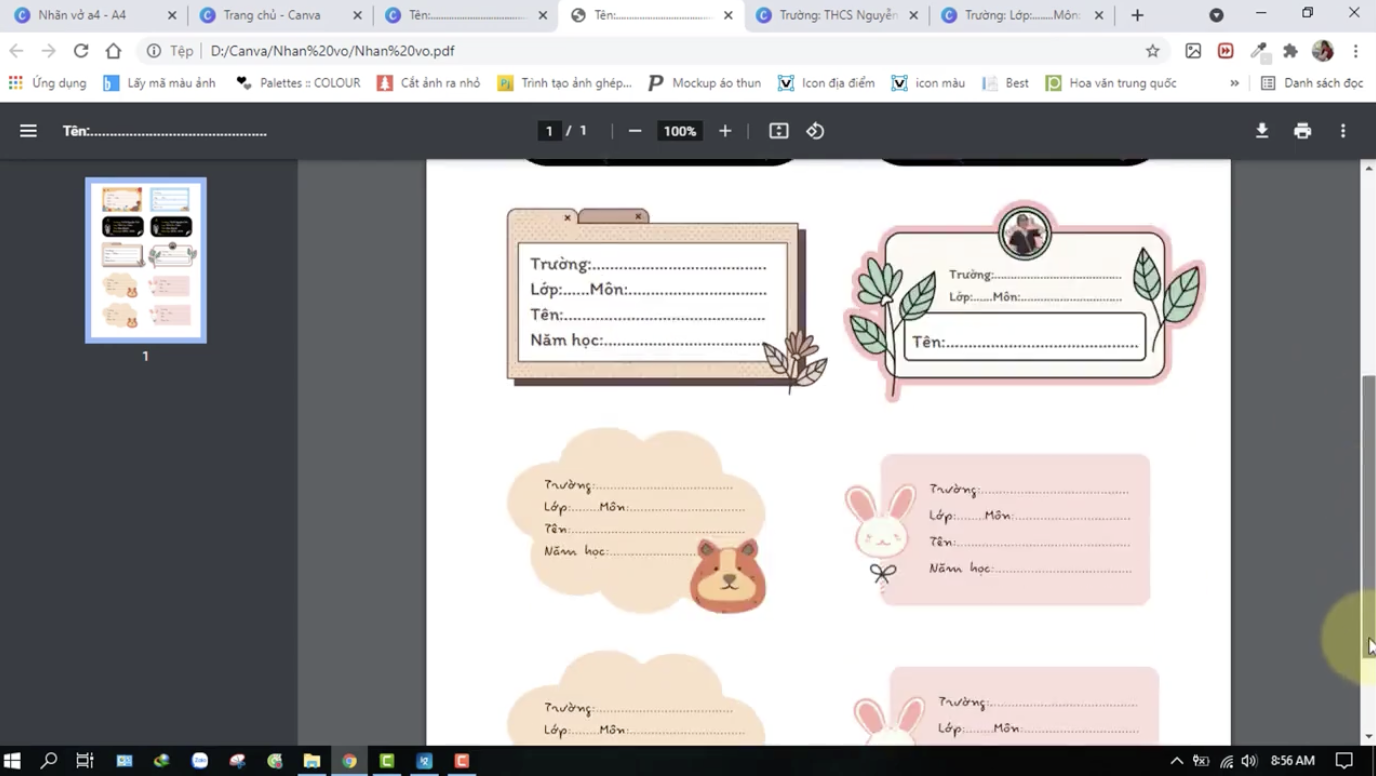
Lưu ý khi thiết kế nhãn vở bằng Canva
- Khi hoàn thành các mẫu, bạn có thể nhóm các thành phần lại với nhau để dễ di chuyển và chỉnh sửa.
- Để tải hình của mình lên, vào "Nội dung" chọn "Tải nội dung lên" và chọn hình muốn sử dụng.
- Khi cần chỉnh sửa thứ tự hiển thị của các thành phần, bấm chuột phải và chọn "Đưa lên phía trước" hoặc "Đưa về phía sau".
Bạn có thể dễ dàng tạo ra những chiếc nhãn vở độc đáo và bắt mắt như nhãn vở Naruto, nhãn vở Doraemon, nhãn vở 4 mùa, nhãn vở gấu Pooh,...chỉ trong vài phút với một vài cách làm nhãn vở trên Canva đơn giản như trên. Hãy thử nghiệm với các mẫu mã và tính năng khác nhau để tạo ra những chiếc nhãn vở ưng ý nhất.



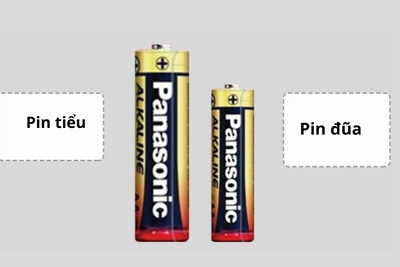

Bình luận về Hướng dẫn cách làm nhãn vở trên Canva cực đơn giản
Quản trị viênQuản trị viên
Xin chào quý khách. Quý khách hãy để lại bình luận, chúng tôi sẽ phản hồi sớm