Tin tức
Hướng dẫn cách làm nhãn vở trên word cho học sinh giáo viên
12/06/2024 - Quynh
Tìm hiểu cách làm nhãn vở trên Word dành cho giáo viên, học sinh và những người yêu thích thủ công cực đơn giản.
Nội dung bài viết
Những tấm nhãn vở xinh xắn không chỉ giúp ghi chép thông tin cần thiết mà còn làm nổi bật cá tính của người dùng khi bạn tự tay thiết kế chúng. Cùng tìm hiểu cách làm nhãn vở trên Word chi tiết, giúp bạn tạo ra những mẫu nhãn vở đẹp mắt và độc đáo.
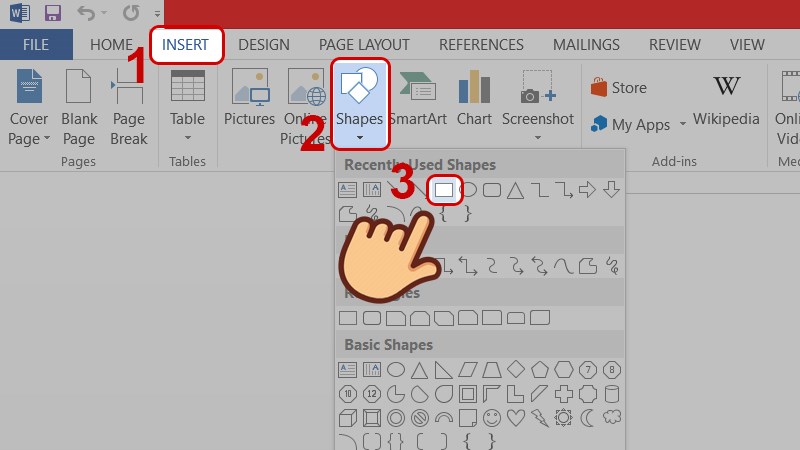
Hướng dẫn cách làm nhãn vở trên Word
Hướng dẫn cách tạo nhãn vở trong Word nhanh
- Mở Microsoft Word.
- Vào Insert > Chọn Shapes > Chọn hình vuông.
- Vẽ kích thước nhãn vở theo mong muốn.
- Chuột phải vào ô vuông > Chọn Add Text > Nhập thông tin cần thiết.
- Chọn Shape Effects > Chọn Preset > Tạo viền 3D.
- Vào Shape Outline > Chọn Weight và kích thước bo viền 2D > Chọn màu viền.
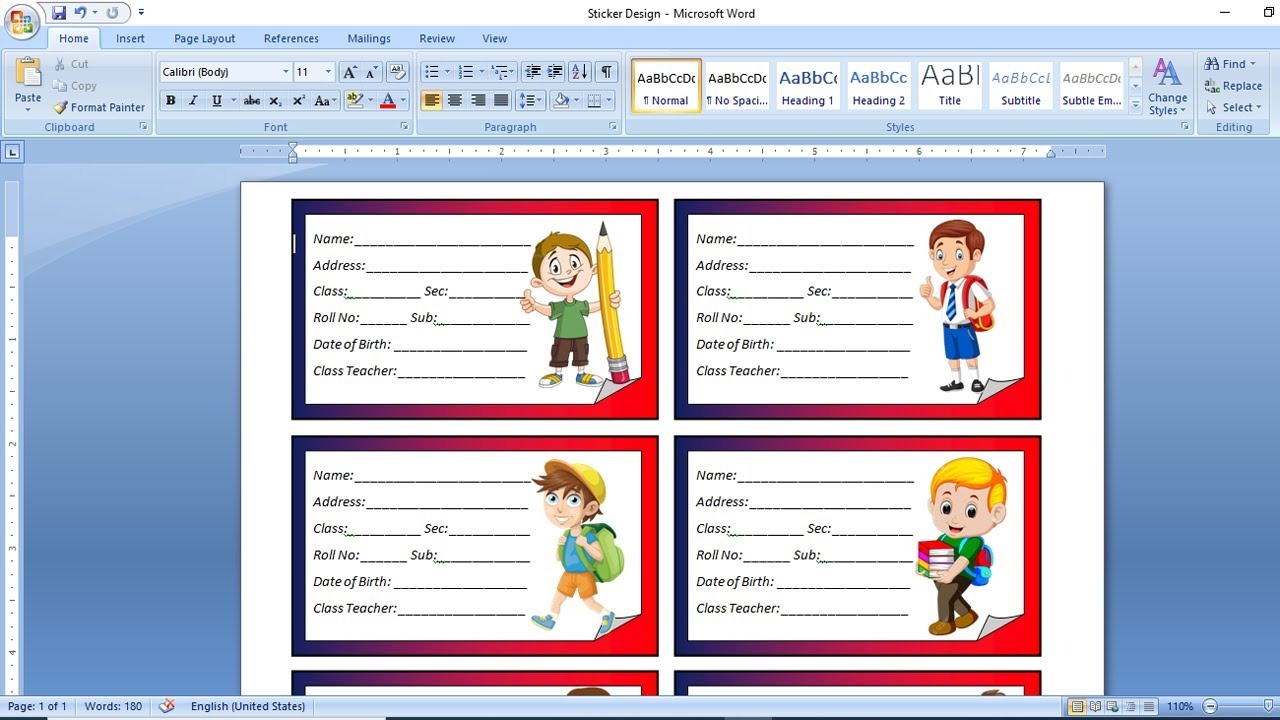
Hướng dẫn chi tiết cách tạo nhãn vở trên Word
Bước 1: Mở Microsoft Word
- Mở Microsoft Word (phiên bản 2010 trở lên), mở một Blank Document làm giao diện trang giấy mới.
- Chọn menu Insert, sau đó nhấn vào nhóm Shapes và chọn hình vuông (Rectangle).
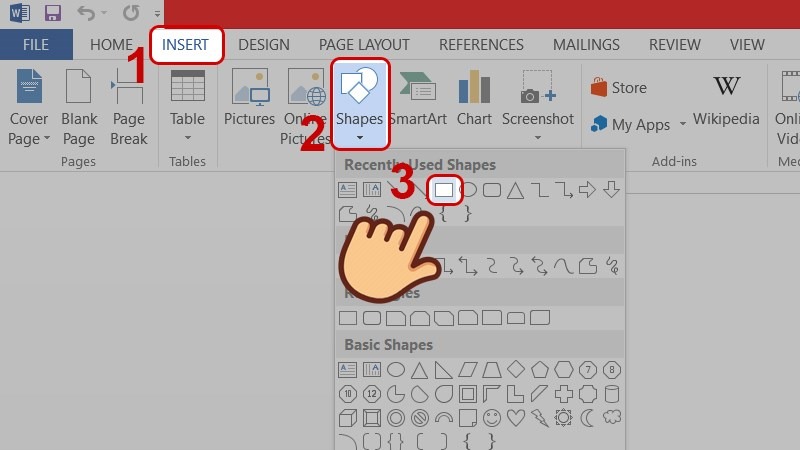
Bước 2: Tạo khung nhãn vở
- Nhấn giữ chuột và kéo để tạo một khung nhãn vở hình chữ nhật với kích thước theo size nhãn vở mà bạn muốn (kích thước phổ biến là 35mm x 65mm hoặc 75mm x 45mm).
- Sau đó, nhấn chuột phải vào khung hình chữ nhật và chọn Add Text.
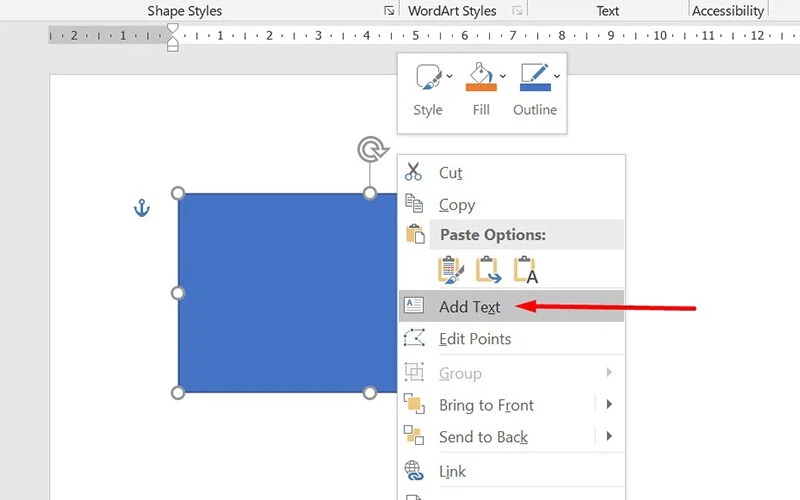
Bước 3: Nhập thông tin nội dung cho nhãn vở
- Nhập các thông tin cần thiết như trường, lớp, họ tên, môn học, năm học vào khung nhãn vở.
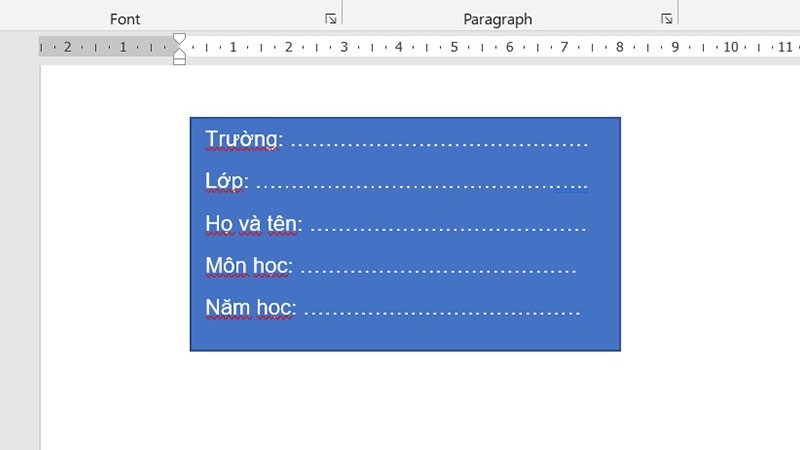
- Định dạng cỡ chữ là 14, sau đó nhấn vào Shape Effects, chọn Preset và chọn tạo viền 3D.

Bước 4: Tùy chỉnh viền
- Để điều chỉnh độ dày của viền bấm vào Shape Outline trong tab Format và chọn Weight, sau đó chọn kích thước bo viền 2D.
- Cuối cùng, chọn màu viền theo ý thích của bạn.
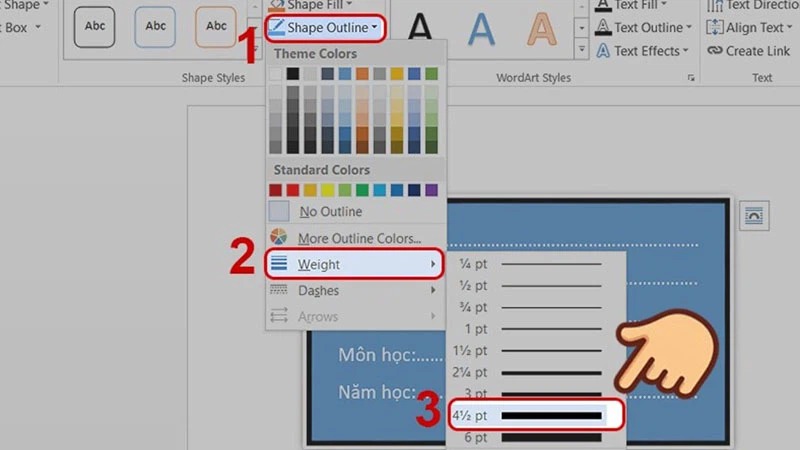
Bước 5: Thêm ảnh vào nhãn vở (tuỳ chọn)
- Chọn tab Format, nhấp vào nhóm Shape Fill và chọn Picture.
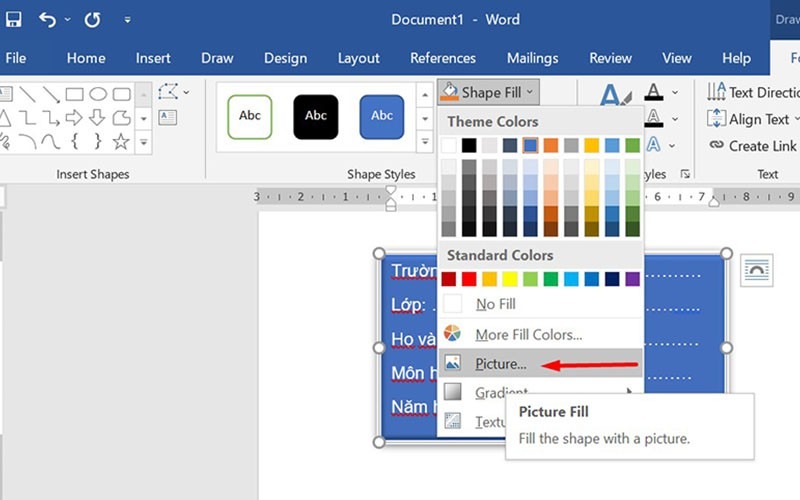
- Nhập hình ảnh từ máy tính và nhấp Insert.
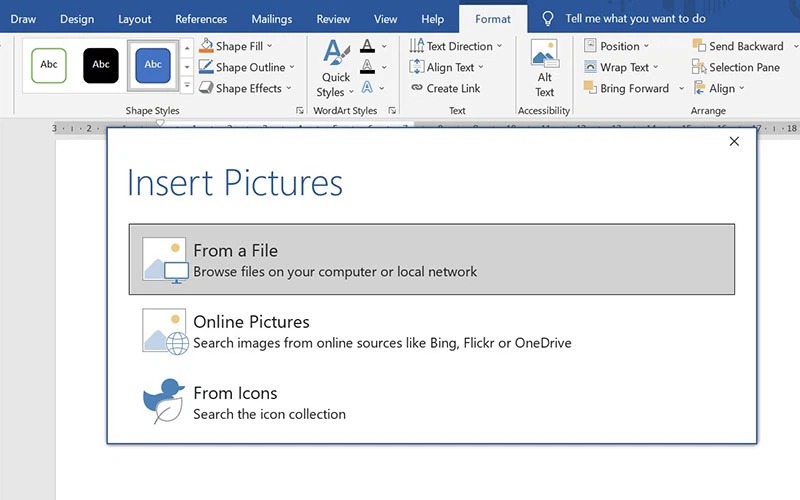
- Quay lại Tab Home, bôi đen vùng chữ > Nhấn vào chữ A để chọn màu sắc.
- Điều chỉnh vị trí và kích thước của ảnh theo ý thích. Bạn có thể sử dụng các công cụ chỉnh sửa ảnh trong tab Format Picture để điều chỉnh độ sáng, độ tương phản,...
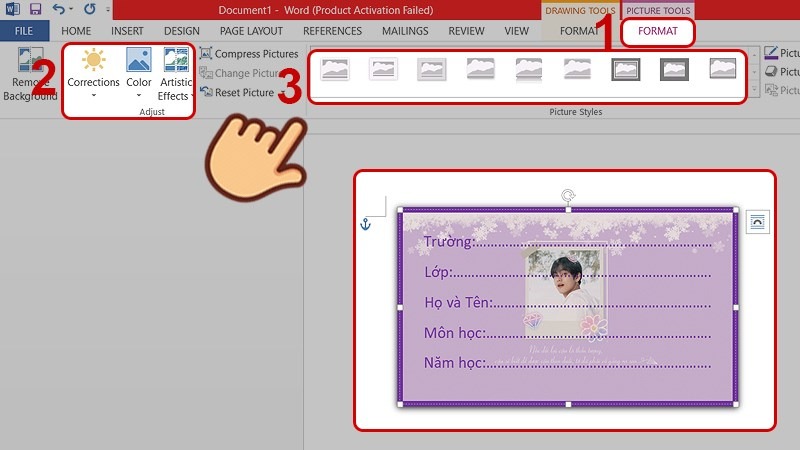
Bước 6: Lưu nhãn vở
- Trong tab File, chọn Save As.
- Đặt tên cho nhãn vở và chọn định dạng Word Document (.docx) hoặc PDF.
- Nhấn Save.
Lợi ích của việc tự tạo nhãn vở trên Word
- Tính cá nhân hóa cao: Tự tay thiết kế giúp bạn tạo ra những tấm nhãn vở độc đáo, phản ánh cá tính và sở thích riêng.
- Tiết kiệm chi phí: Thay vì mua những mẫu nhãn vở đắt tiền, bạn có thể tự làm ngay tại nhà.
- Dễ dàng thay đổi và cập nhật: Bạn có thể dễ dàng chỉnh sửa thông tin và thiết kế bất cứ lúc nào.
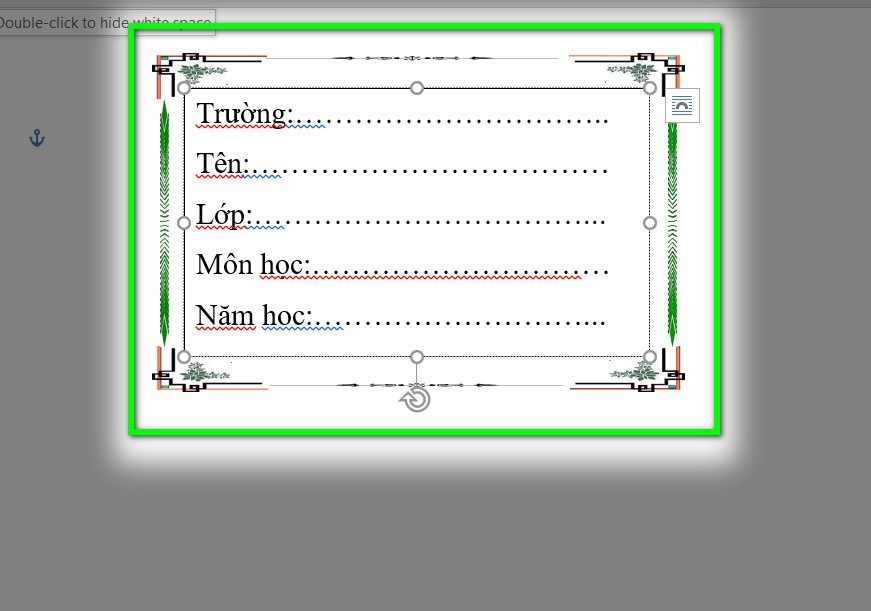
Một số mẹo khi làm nhãn vở bằng Word
- Sử dụng các hình ảnh hoạt hình, nhân vật truyện tranh hoặc hình ảnh liên quan đến môn học để tạo điểm nhấn cho nhãn vở.
- Kết hợp nhiều màu sắc khác nhau để tạo sự nổi bật.
- Sử dụng các kiểu chữ sáng tạo và độc đáo.
- Tự vẽ hình ảnh hoặc họa tiết theo phong cách riêng của bạn.
- Đảm bảo các thông tin trên nhãn vở được trình bày rõ ràng và dễ đọc.
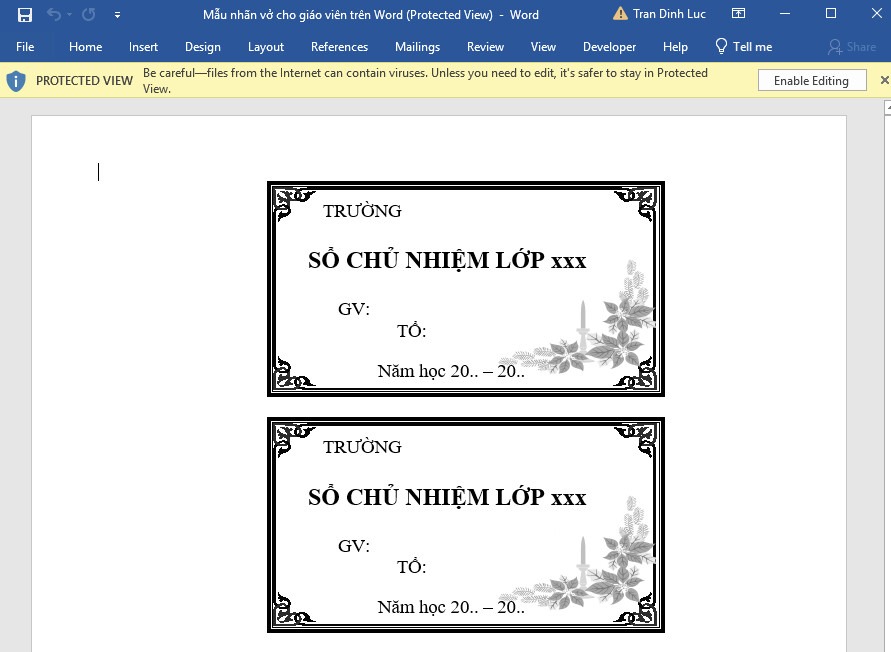
Tham khảo thêm các mẫu nhãn vở đẹp trên Word
Mẫu nhãn vở khủng long ngộ nghĩnh:

Mẫu nhãn vở đẹp đơn giản viền màu:
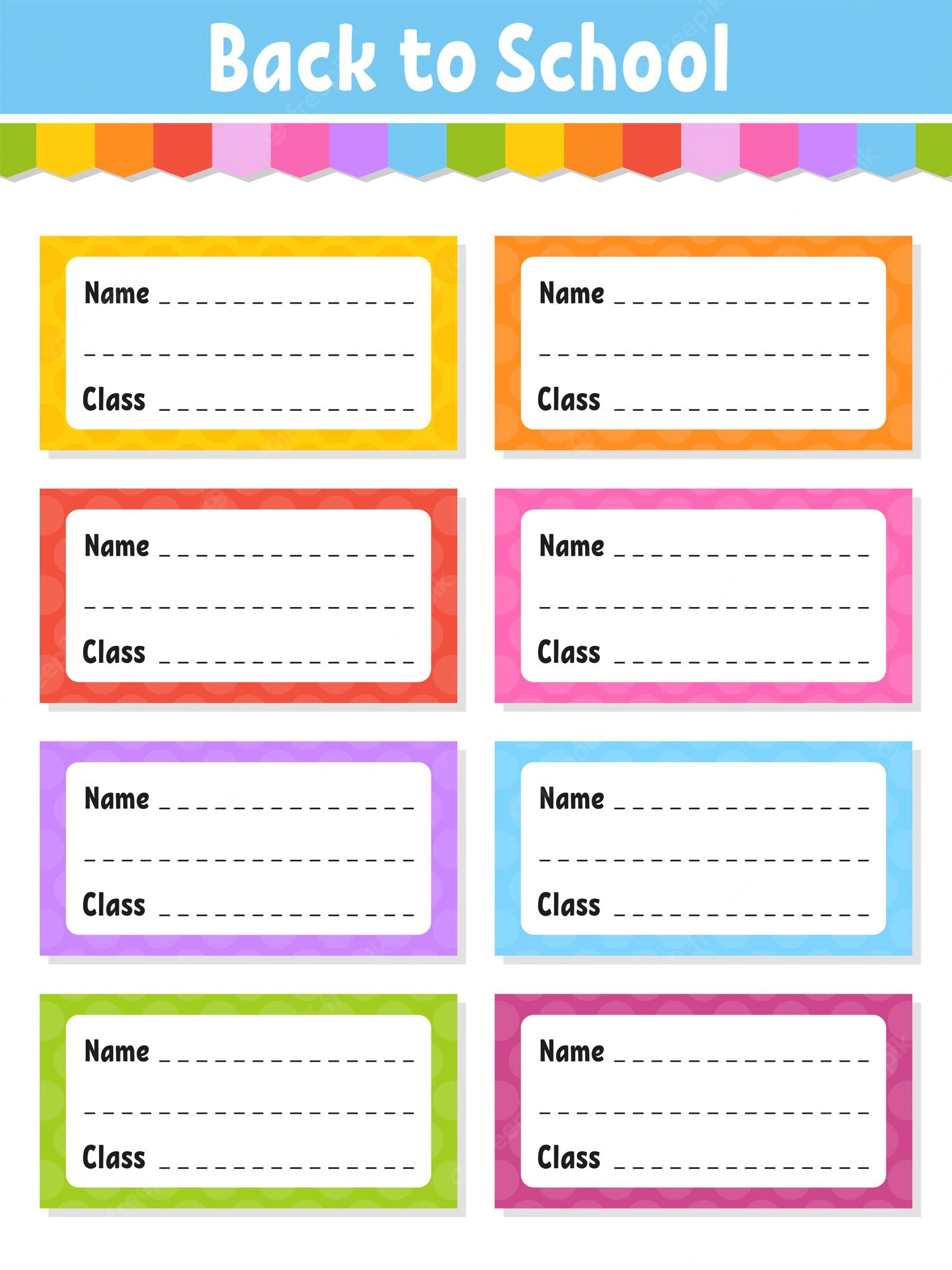
Nhãn vở chủ đề môn học:
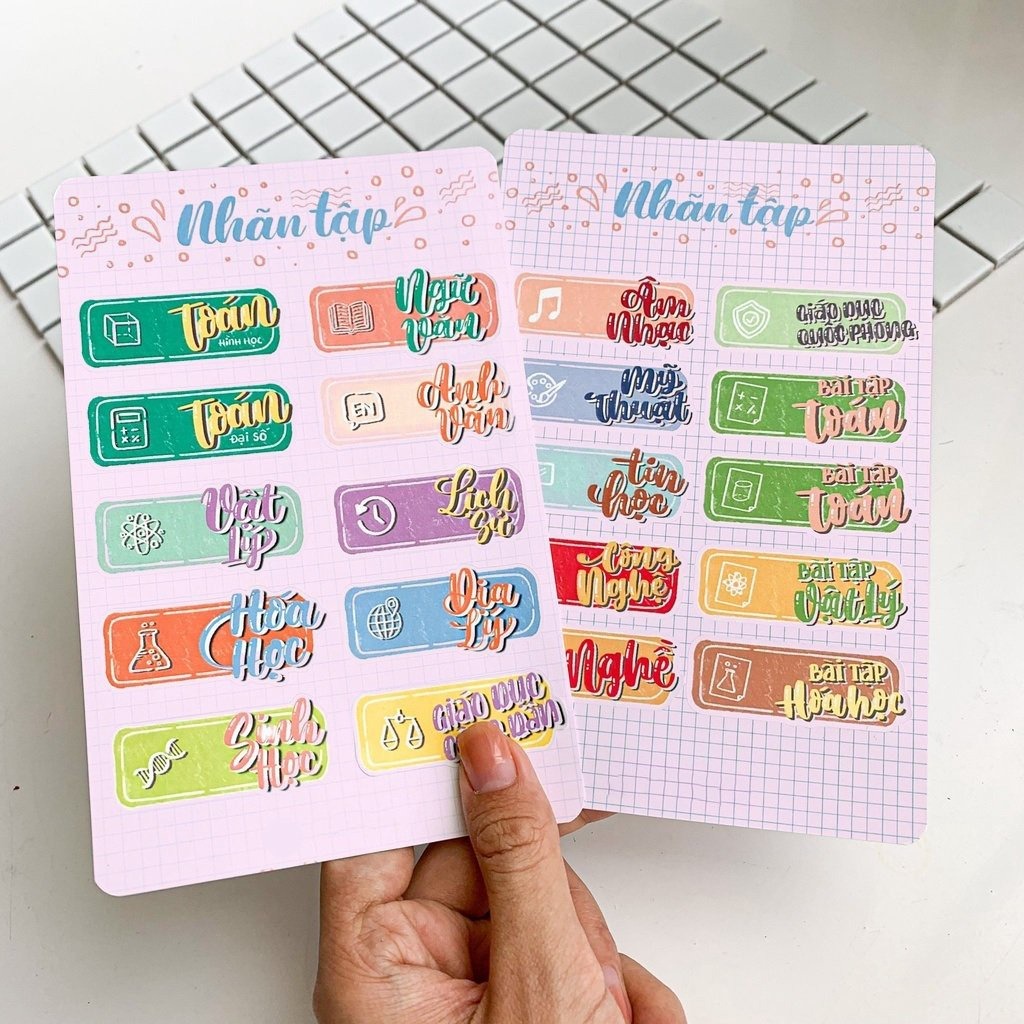
Nhãn vở cute hoạt hình chibi:
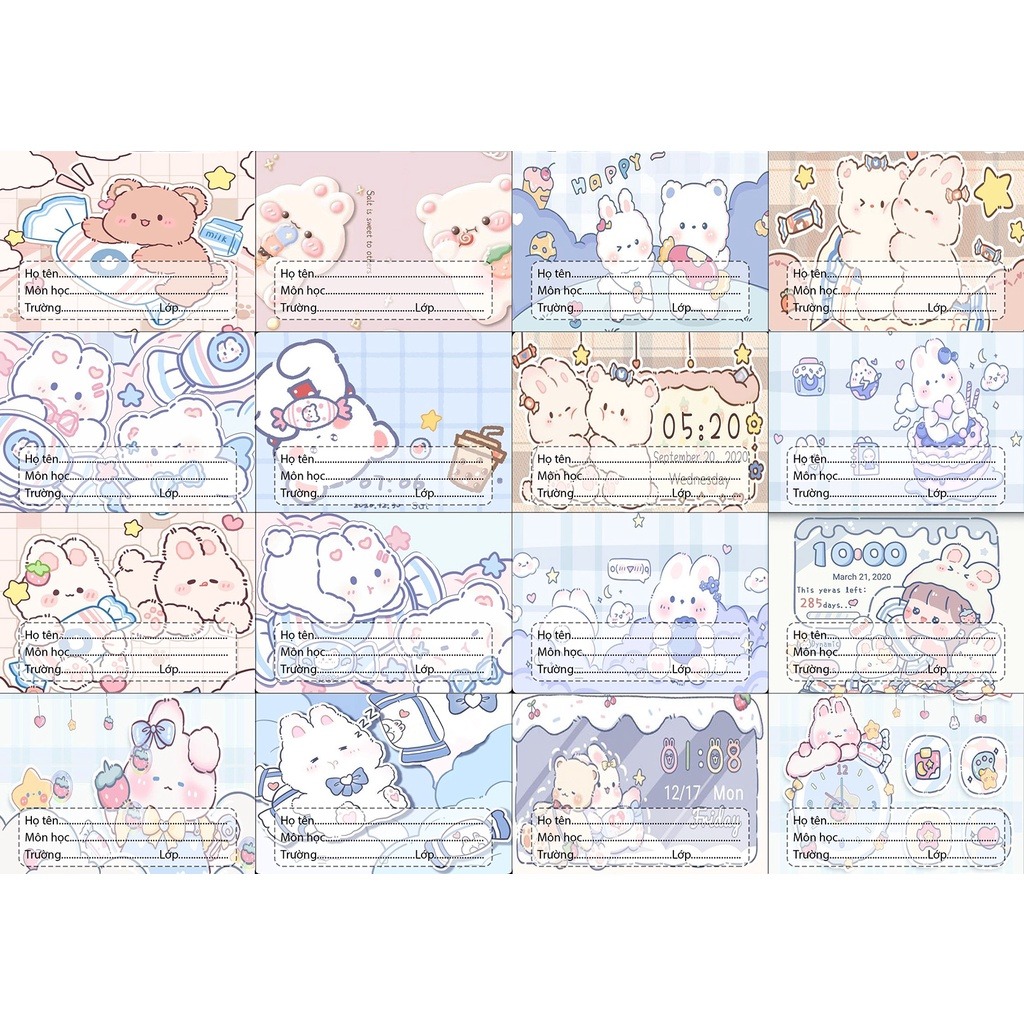
Mẫu nhãn vở Naruto sinh động:

Với hướng dẫn chi tiết cách làm nhãn vở trên Word trên, bạn có thể dễ dàng tạo ra những mẫu nhãn vở đẹp và ấn tượng cho riêng mình. Hãy thỏa sức sáng tạo và biến những chiếc nhãn vở trở thành dấu ấn riêng của bạn.



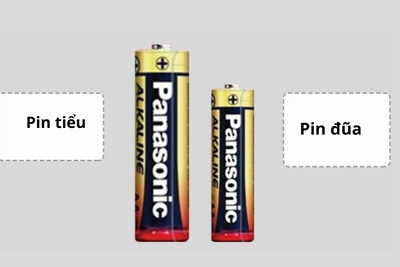

Bình luận về Hướng dẫn cách làm nhãn vở trên word cho học sinh giáo viên
Quản trị viênQuản trị viên
Xin chào quý khách. Quý khách hãy để lại bình luận, chúng tôi sẽ phản hồi sớm