Cách photo 2 mặt trên 1 tờ giấy A4 như nào mới đúng?
Nội dung bài viết
Kỹ năng photo 2 mặt trên một tờ giấy A4 đặc biệt quan trọng đối với dân văn phòng và những người hành nghề in ấn. Đây là cách sao lưu tài liệu giúp tiết kiệm chi phí giấy, giảm thiểu lượng rác thải ra môi trường và nâng cao hiệu quả công việc.
Tuy nhiên không phải ai cũng biết cách photo 2 mặt trên 1 tờ giấy sao cho đúng mà không bị hỏng, lệch hay phí giấy photo. Với mỗi dòng máy photo trong bài viết sau, ta đều tìm hiểu hai cách photo 2 mặt đơn giản là nạp tài liệu bằng mặt kính và nạp tài liệu bằng khay nạp giấy tự động.

Cách photo 2 mặt trên 1 tờ giấy trên mặt kính máy photocopy
- Bước 1: Đặt tài liệu lên mặt kính in của máy photocopy ở vị trí góc 45 độ so với cạnh mặt kính. Mặt cần photo ở phía trên.

- Bước 2: Chọn khay giấy theo định dạng A4 trên máy.
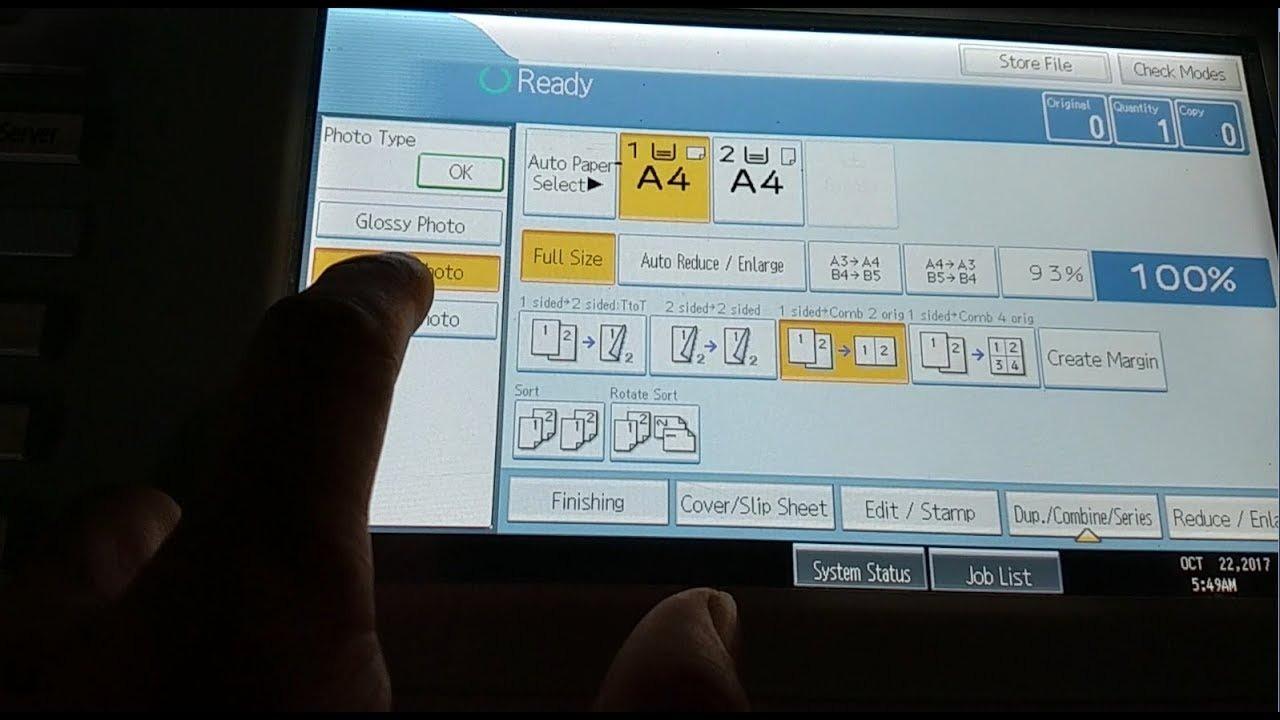
- Bước 3: Lựa chọn số lượng bản cần photo.
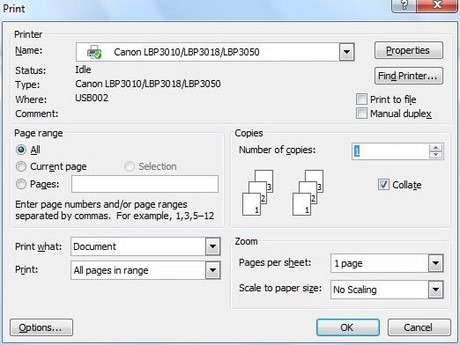
- Bước 4: Nhấn "2 Sided" hoặc "Duplex"/"Copy".
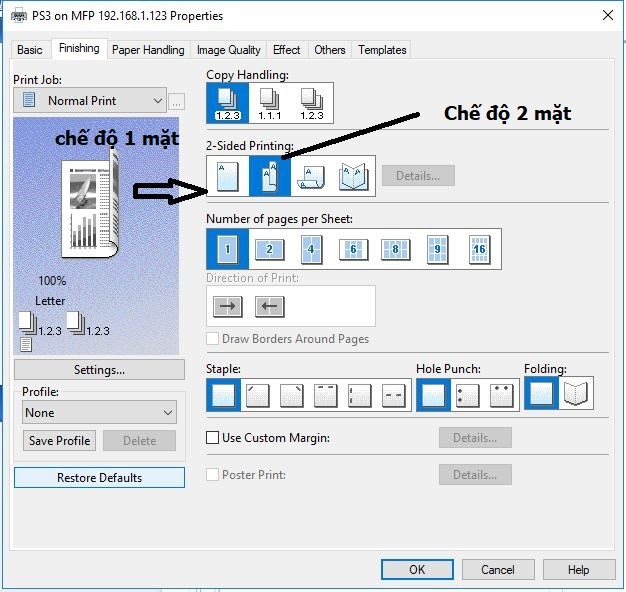
- Bước 5: Nhấn "Start"/ "Done".
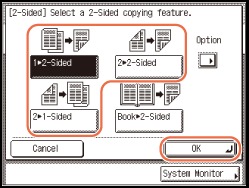
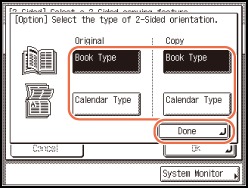
- Bước 6: Lật tài liệu và nhấn "Start" một lần nữa. Tài liệu được lật theo chiều dọc, mặt cần sao chép đặt ở phía trên.
Chú ý:
- Lật tài liệu đúng thứ tự khi photo mặt thứ hai.
- Đảm bảo tài liệu cần photo được đặt cân bằng, không bị nhăn hoặc gấp.
Cách photo 2 mặt trên 1 tờ giấy a4 từ khay nạp giấy tự động
Cách photo 2 mặt giấy A4 từ tài liệu gốc đặt trong khay nạp giấy tự động tương tự như cách photo 2 mặt nạp tài liệu từ mặt kính.
- Đặt tài liệu gốc vào khay rút giấy tự động sao cho cân đối, không nhăn hay gập góc.

- Chọn khổ giấy A4 trên máy.
- Lựa chọn số lượng bản cần photo.
- Nhấn "2 Sided" hoặc "Duplex"/ "Copy".
- Nhấn "Start".
- Lật ngược tài liệu và nhấn start lần nữa để photo mặt thứ 2.
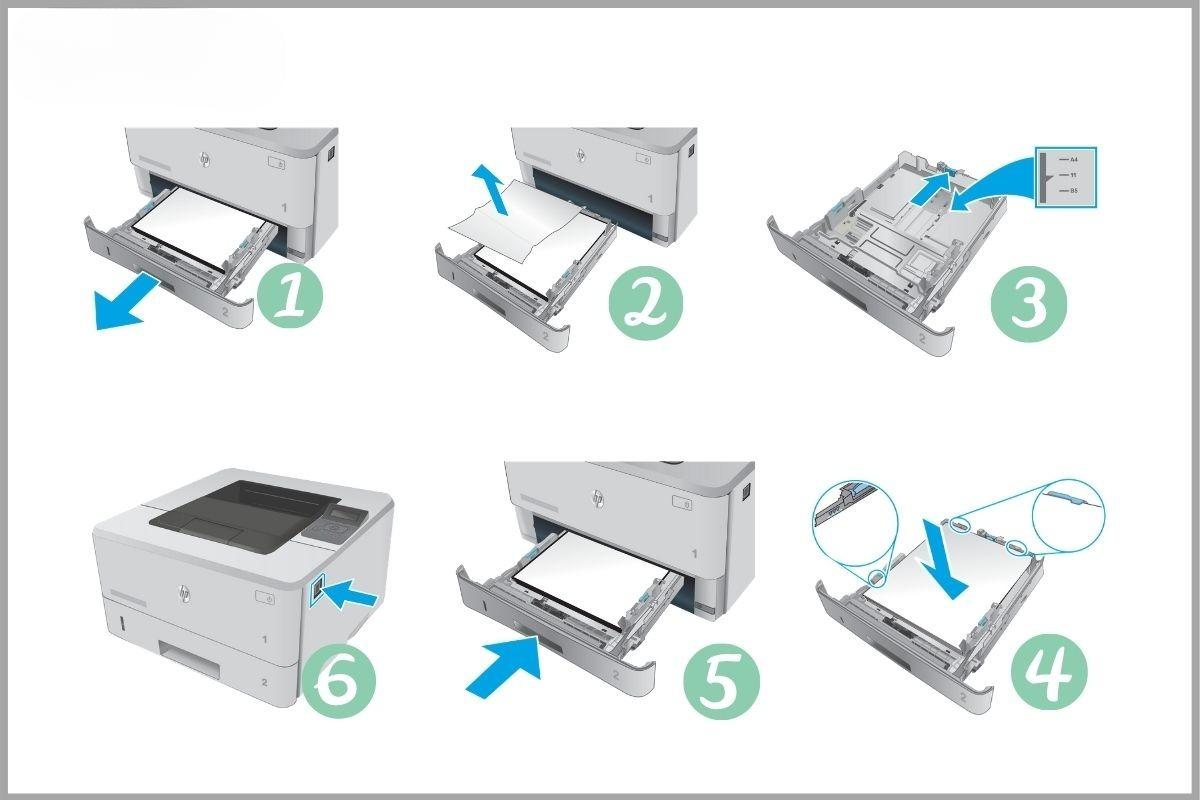
Lưu ý:
- Kiếm tra khay nạp có đủ giấy không.
- Đặt tài liệu sao cho mặt cần photo ở phía trên.
Làm thế nào để bật tính năng in 2 mặt từ máy tính?
Về cơ bản, để bật tính năng in 2 mặt từ máy tính, ta làm tương tự như trên máy photocopy.
- Mở tài liệu cần in.
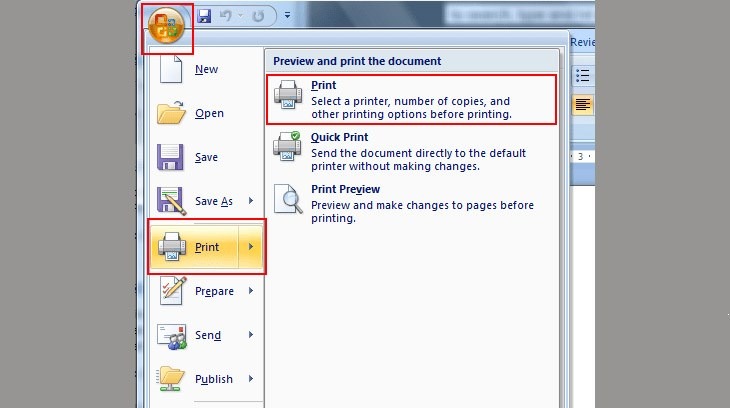
- Nhấn "Print" hoặc gõ lệnh Ctrl + P.
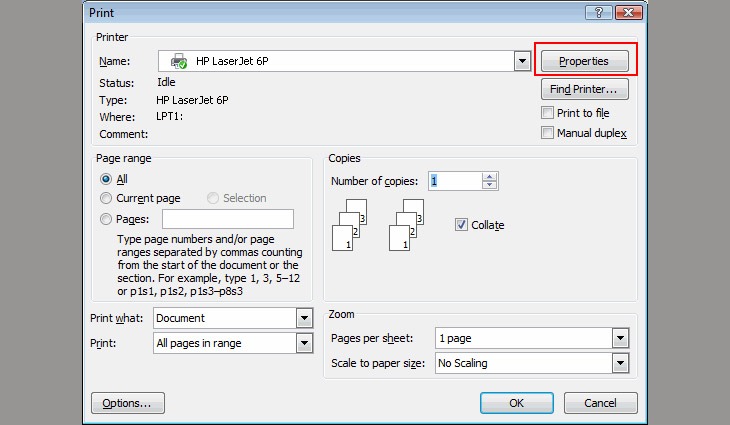
- Trong hộp thoại "Print", chọn "Properties".
Với Word 2010, 2013, 2016, 2019:
- Để in các trang lẻ, bạn chọn Print Odd Pages
- Sau đó, lật ngược lại và chọn Print Even Pages để in các trang chẵn và nhấn OK
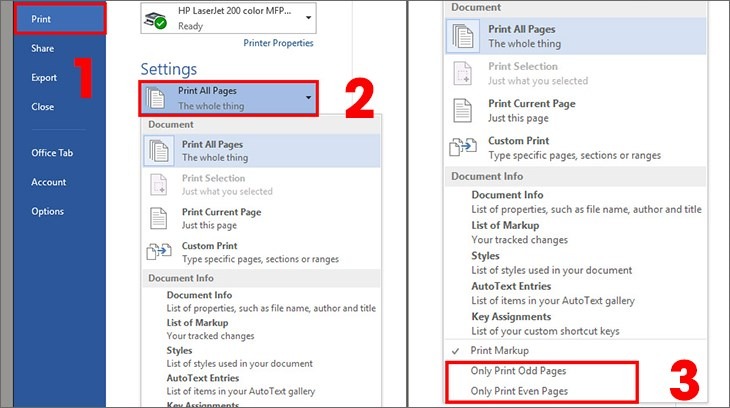
- Với Word từ 2020 trở lên: Trong tab "Paper/Quality", chọn "Two-sided printing"/ "Print on both sides".
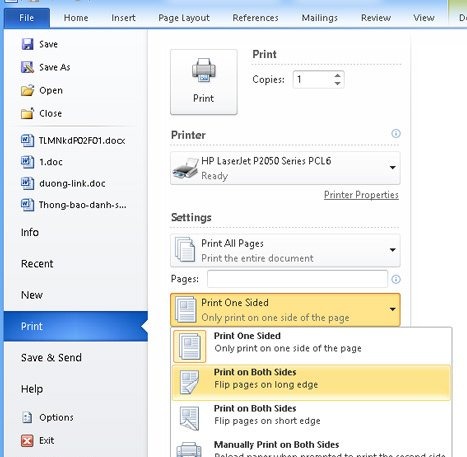
- Nhấn "OK".
Tuy nhiên, bạn cần lưu ý:
- Tùy thuộc vào từng dòng máy tính, bạn có thể thực hiện các bước bật tính năng in 2 mặt theo các cách khác nhau. Tốt nhất bạn nên tham khảo hướng dẫn sử dụng máy tính để biết cách bật tính năng in 2 mặt chuẩn nhất đối với máy mình.
- Bạn có thể chọn chế độ in 2 mặt "Auto" với một số dòng máy photocopy. Khi đó, máy sẽ tự động lật tài liệu và in mặt thứ hai.
- Nếu tài liệu của bạn có nhiều trang, bạn có thể chọn in 2 mặt từng nhóm trang. Ví dụ, bạn có thể in 2 mặt từng 10 trang hoặc từng 20 trang.
Cách photo 2 mặt trên cùng 1 tờ giấy từ máy Ricoh, Toshiba, Canon, Xerox
Tất cả các dòng máy photo phổ biến trên đều có thể in 2 mặt giấy A4 từ tài liệu nạp trên mặt kính hoặc nạp từ khay nạp giấy tự động. Các bước thực hiện khá giống nhau, bao gồm:
- Chọn khổ giấy
- Chọn số lượng bản
- Chọn chế độ in 2 mặt
- Lật tài liệu
- Nhấn nút bắt đầu
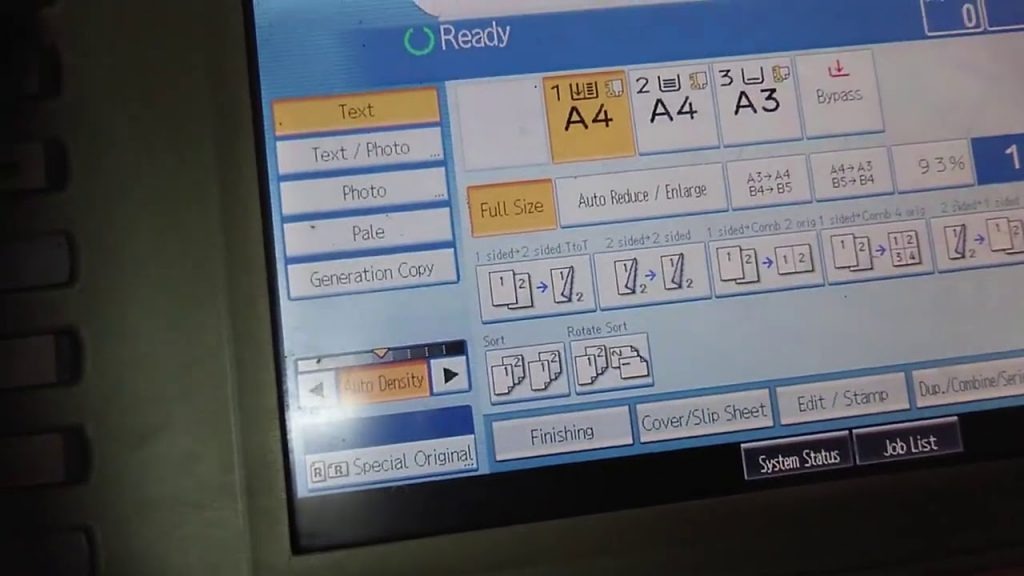
Song, cũng có một số điểm khác biệt đối với từng dòng máy như sau:
- Tên gọi của các tùy chọn trên màn hình cảm ứng hoặc bàn phím có thể khác nhau.
Ví dụ, với chế độ photo 2 mặt, mỗi máy có một nút khác nhau:
- Ricoh: 1 SIDED -> COMB 2
- Toshiba: 2 SIDED. 1 -> 2: photo 1 mặt thành 2 mặt. 2 -> 2: photo 2 mặt thành 2 mặt
- Canon: 4 on 1
- Fuji Xerox: Tray 1 (khổ giấy A4). 2 SIDED rồi lựa chọn 1 -> 2 hoặc 2 -> 2.
- Một số máy photocopy có thể có thêm các tùy chọn khác, chẳng hạn như chọn vị trí in, hướng in, chất lượng in hay chế độ tiết kiệm giấy.
- Ngoài ra, một số dòng máy photocopy cao cấp có thể có thêm các tính năng in 2 mặt tự động, giúp tiết kiệm thời gian và công sức cho người dùng.
Với các hướng dẫn chi tiết và mẹo nhỏ trên, bạn có thể tự tin thực hiện cách photo 2 mặt trên 1 tờ giấy A4 đúng cách và đạt được chất lượng tốt nhất cho công việc của mình. Hãy tận dụng tính năng của máy photocopy và máy tính để tối ưu hóa trải nghiệm in ấn của bạn.



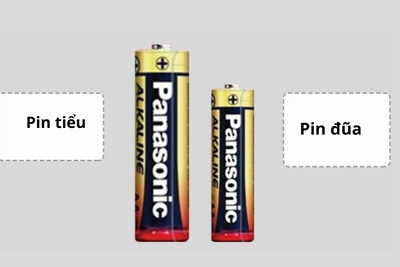

Bình luận về Cách photo 2 mặt trên 1 tờ giấy A4 như nào mới đúng?
Quản trị viênQuản trị viên
Xin chào quý khách. Quý khách hãy để lại bình luận, chúng tôi sẽ phản hồi sớm