Tin tức
Hướng dẫn cách xóa lệnh in trên máy tính đơn giản
01/11/2024 - Loan
Quên chưa hủy lệnh in, tài liệu in sai, giấy in phí phạm... Những phiền toái này sẽ không còn là vấn đề khi bạn biết cách xóa lệnh in trên máy tính một cách nhanh chóng và hiệu quả. Bài viết này sẽ hướng dẫn bạn từng bước thực hiện thao tác này trên các hệ điều hành Windows phổ biến.
Nội dung bài viết
Biết cách xóa lệnh in trên máy tính là thao tác cần thiết giúp bạn tránh những tình huống in sai hoặc không cần thiết, dẫn đến lãng phí giấy photo (như giấy A4 Ik Plus 80 gsm,...). Dưới đây là cách thực hiện thao tác này trên các hệ điều hành như Windows 10, Windows 7, và Windows 11, áp dụng với cả máy tính bàn và máy in Canon.
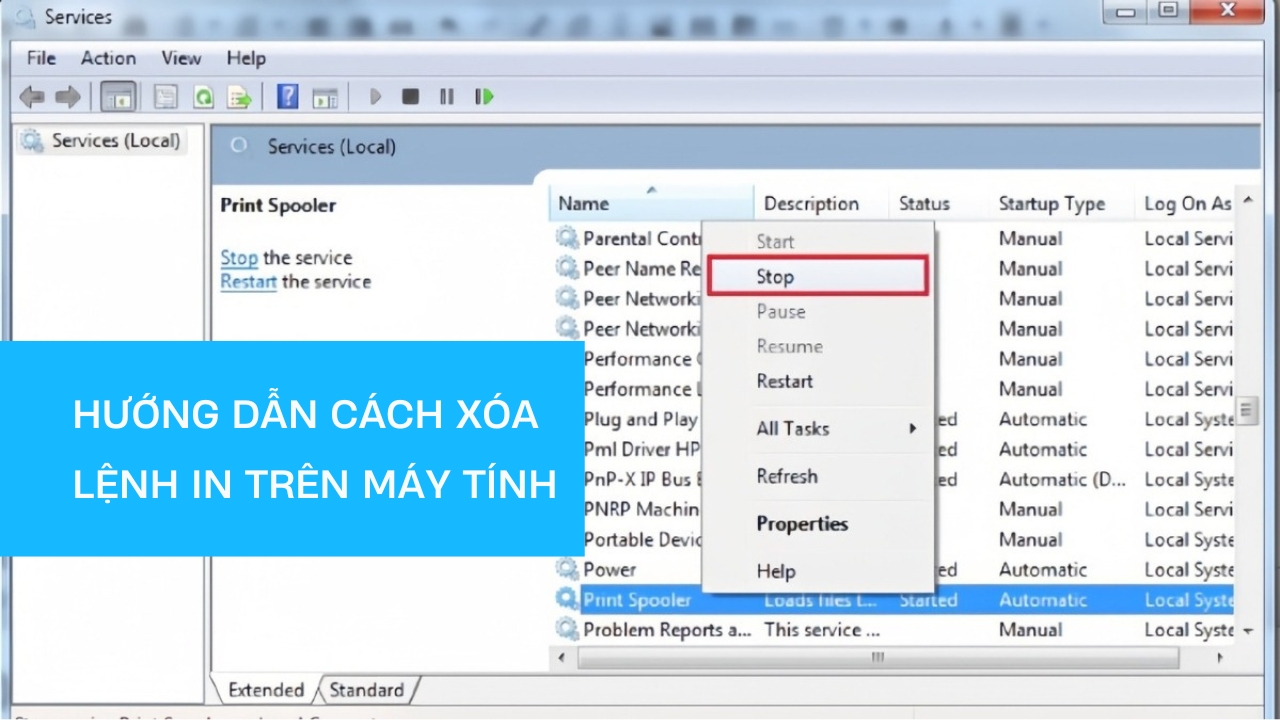
Cách xóa lệnh in trên máy tính nhanh chóng và đơn giản
Xóa lệnh in từ khu vực thông báo
- Nhấp đúp chuột vào biểu tượng máy in trên thanh Taskbar.
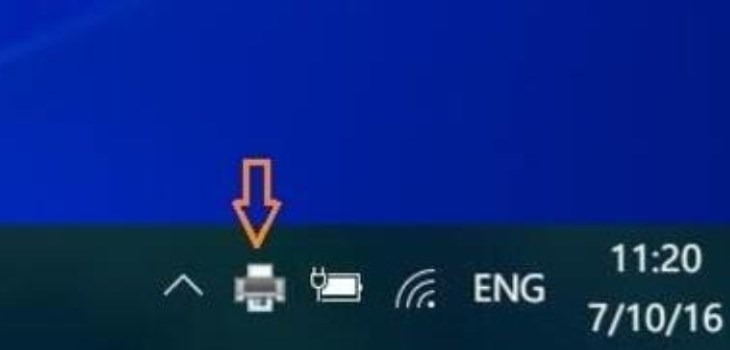
- Tìm lệnh in cần xóa, nhấp chuột phải và chọn Cancel.
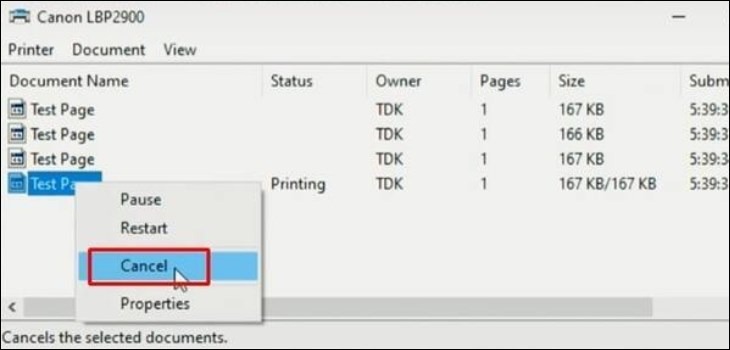
- Khi hộp thoại xác nhận xuất hiện, chọn Yes để hoàn tất việc hủy lệnh in.
Hủy lệnh in qua Devices and Printer
- Trên màn hình chính, chọn Start Menu > Settings > Devices.
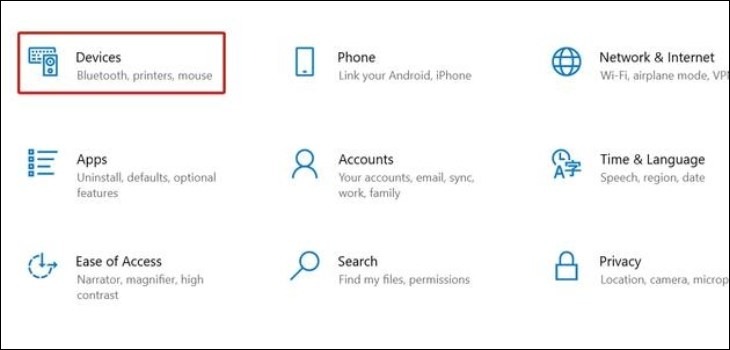
- Ở mục Printers & Scanners, chọn máy in cần hủy lệnh in và nhấp Open Queue.
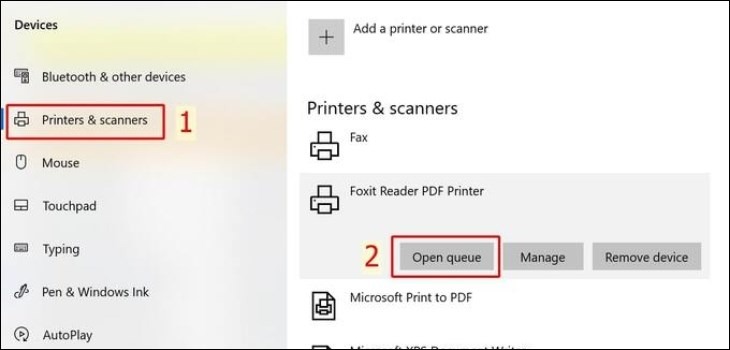
- Tại cửa sổ hiện ra, nhấp chuột phải vào khoảng trắng, chọn Cancel All Document để xóa toàn bộ lệnh in.
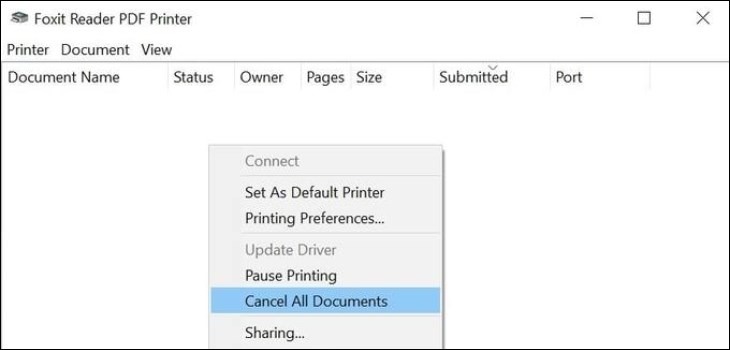
Hủy lệnh in bằng Print Spooler
- Từ Start, gõ Services vào ô tìm kiếm và chọn Services.
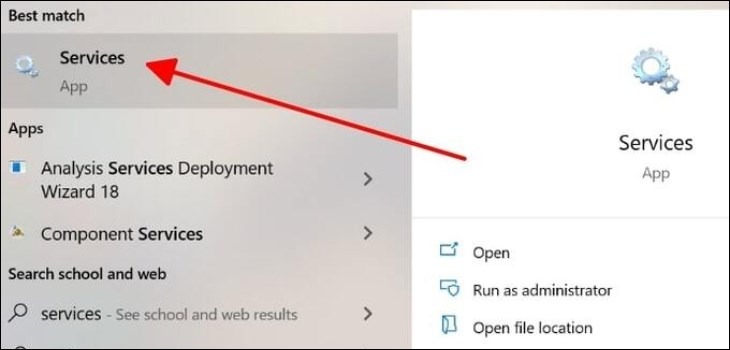
- Tìm Print Spooler, nhấp đúp chuột để mở cửa sổ Properties.
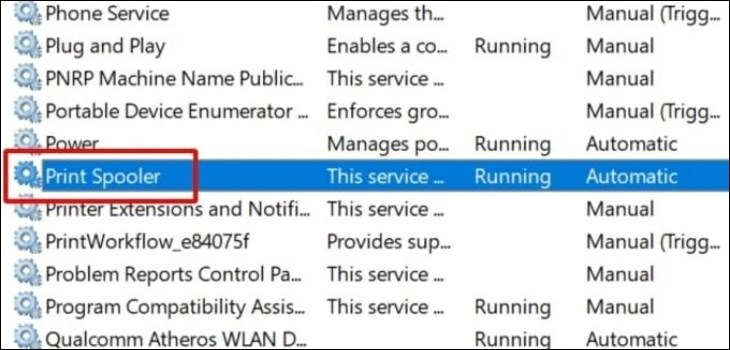
- Ở tab General, chọn Stop để dừng Print Spooler.
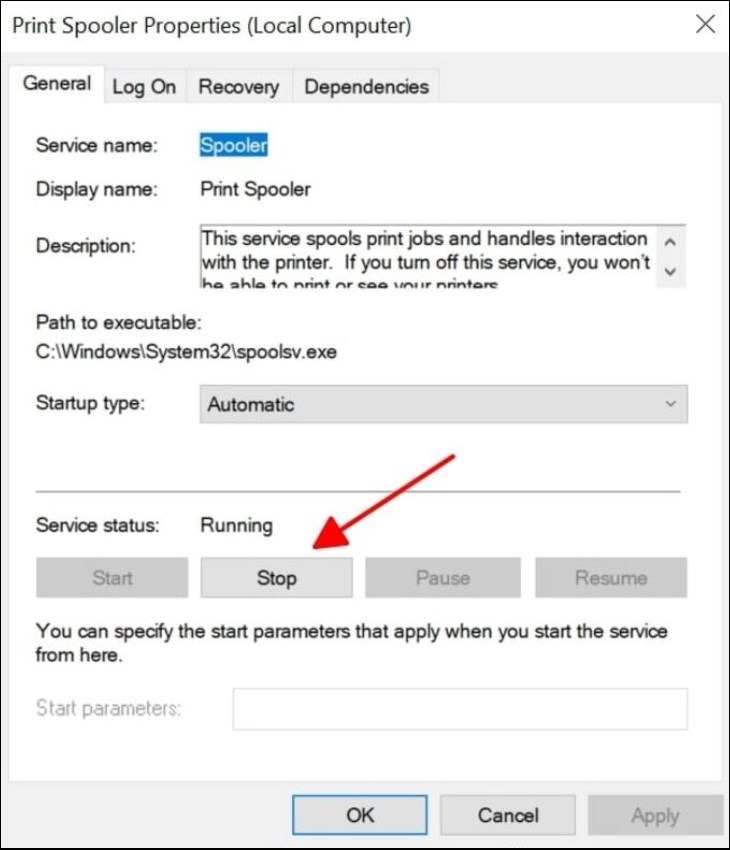
- Mở File Explorer, nhập địa chỉ thư mục chứa các lệnh in. Nhấn Ctrl + A để chọn tất cả, sau đó nhấn Delete để xóa lệnh in.
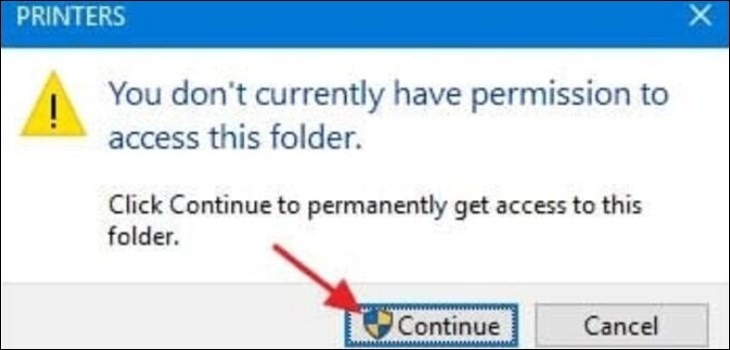
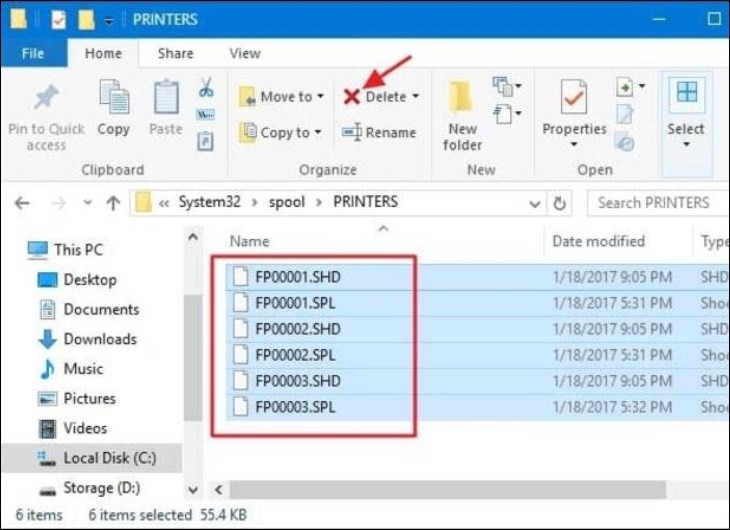
- Quay lại cửa sổ Properties, chọn Start để khởi động lại Print Spooler.
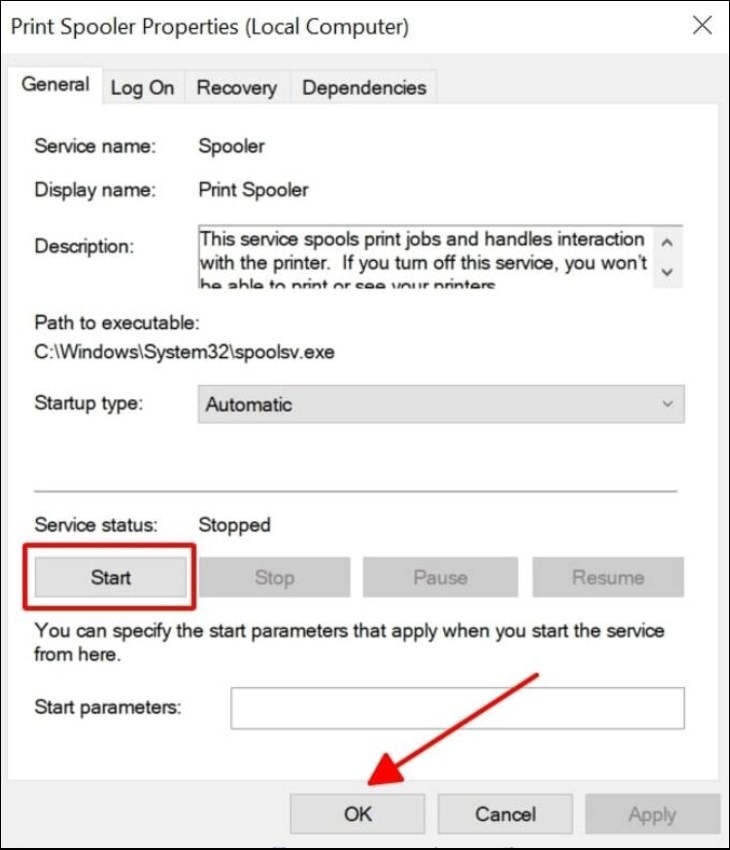
Tắt máy in hoặc máy tính
Trong một số trường hợp khẩn cấp, bạn có thể tắt nguồn máy in hoặc khởi động lại máy tính để hủy nhanh lệnh in. Tuy nhiên, hạn chế sử dụng phương pháp này để tránh ảnh hưởng đến máy in.

Hủy lệnh in qua lệnh CMD
- Nhấn Windows + R để mở hộp thoại Run, nhập CMD rồi chọn OK.
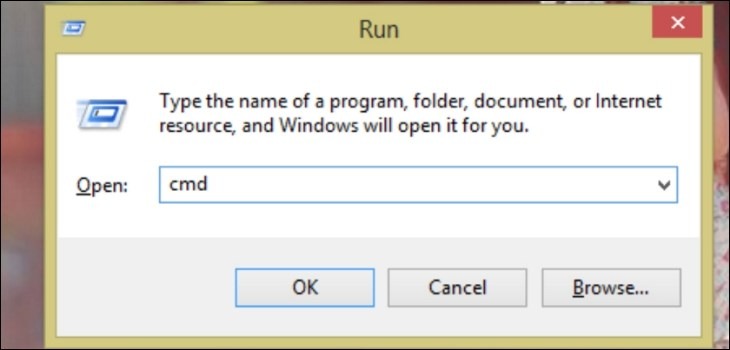
- Gõ net stop spooler và nhấn Enter để hủy lệnh in ngay lập tức.
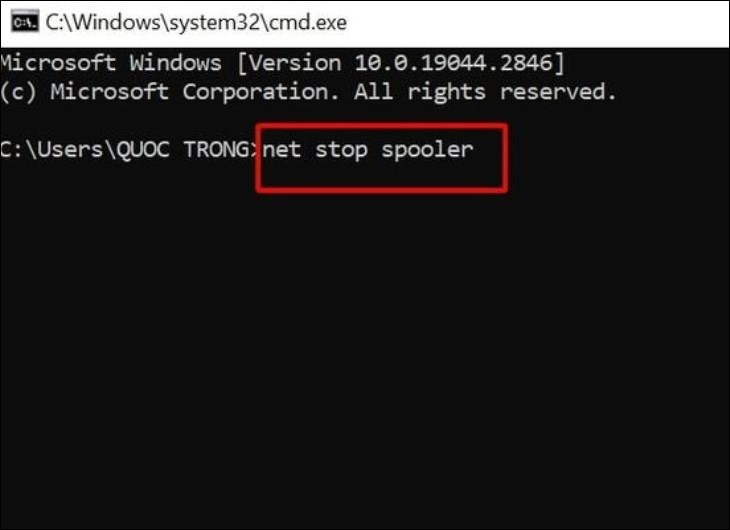
Xóa lệnh in qua Services.msc
- Nhấn Windows + R, nhập services.msc rồi chọn OK.
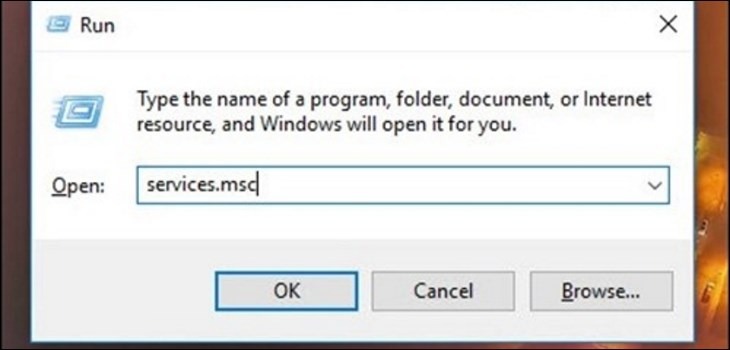
- Tại hộp thoại Services, chọn Print Spooler, nhấp chuột phải và chọn Stop để hủy lệnh in.
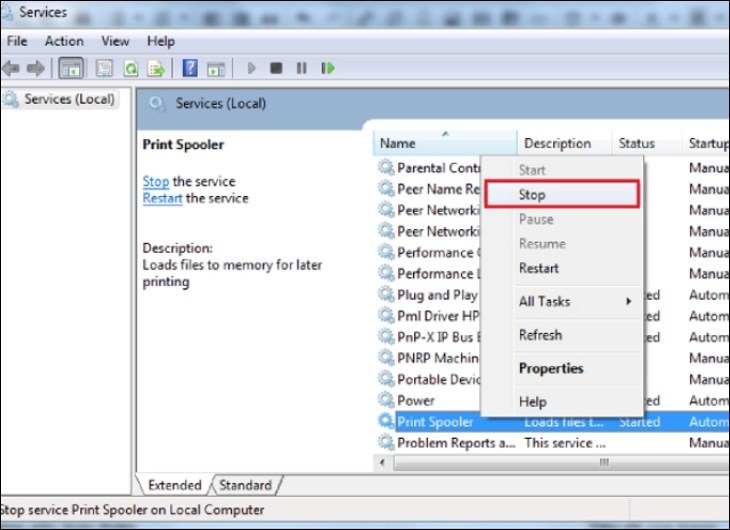
Dọn file rác lệnh in
- Lệnh xóa file rác trong Win 10 liên quan đến in ấn nằm trong thư mục Spooler.
- Vào đường dẫn C:WindowsSystem32spoolPRINTERS.
- Xóa toàn bộ file trong thư mục này để dọn sạch các lệnh in tồn đọng, không gửi sai lệnh và phí giấy in (giấy Double A a4 70gsm, giấy in nhiệt, giấy Excel, giấy Paper One 80gsm A4,...).
Với các thao tác trên, bạn có thể dễ dàng thực hiện cách xóa lệnh in trên máy tính trên nhiều phiên bản Windows, từ Win 7 đến Win 10 và Win 11, cũng như sử dụng với máy in Canon và máy tính bàn.






Bình luận về Hướng dẫn cách xóa lệnh in trên máy tính đơn giản
Quản trị viênQuản trị viên
Xin chào quý khách. Quý khách hãy để lại bình luận, chúng tôi sẽ phản hồi sớm