Cách chọn khổ giấy A5 trong Word như thế nào
Nội dung bài viết
Khổ giấy A5 là một trong những kích thước giấy phổ biến, thường được sử dụng cho các tài liệu nhỏ gọn. Để tạo ra các tài liệu chuyên nghiệp và phù hợp với tiêu chuẩn, việc chọn đúng khổ giấy A5 Excel 80gsm trong Microsoft Word là rất quan trọng. Văn phòng phẩm HL sẽ cung cấp cho bạn những thông tin cần thiết về kích thước giấy A5, cách chọn khổ giấy A5 trong Word các phiên bản khác nhau.
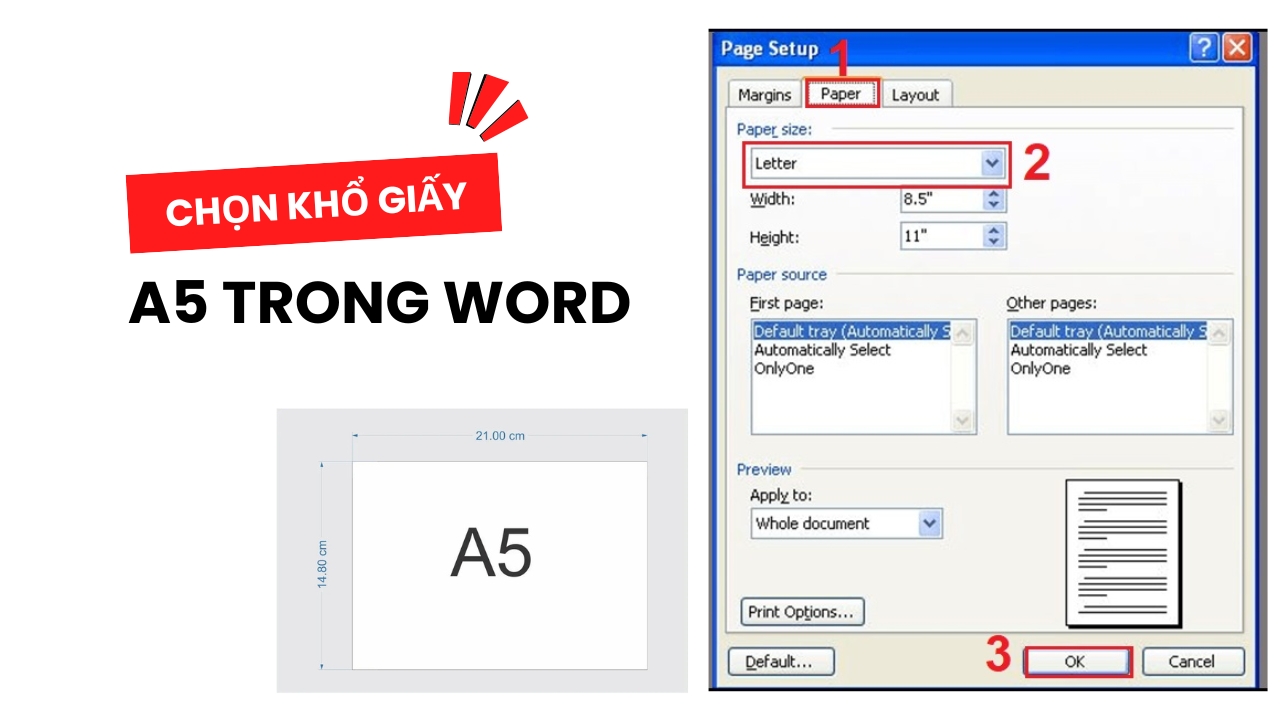
Tiêu chuẩn khổ giấy A5
Khổ giấy A5 được quy định theo tiêu chuẩn quốc tế ISO 216, quy định này giúp đồng bộ kích thước giấy trên toàn thế giới, tạo sự nhất quán và tiện lợi.
Tiêu chuẩn ISO 216 quy định giấy khổ A5 bao nhiêu cm?
Tiêu chuẩn ISO 216 xác định khổ giấy A5 có dạng hình chữ nhật với tỷ lệ cạnh là căn bậc hai của 2 (~1,414). Đây là quy chuẩn để tạo sự đồng bộ giữa các khổ giấy khác nhau trong hệ A. Cụ thể:
- Kích thước khổ giấy A5 theo ISO 216 là 148 mm x 210 mm.
- Diện tích khổ A5 bằng một nửa diện tích khổ A4.
Với khổ A5, kích thước thường được ghi theo định dạng chiều rộng x chiều cao, tạo điều kiện thuận lợi cho quá trình sử dụng và cắt giấy.
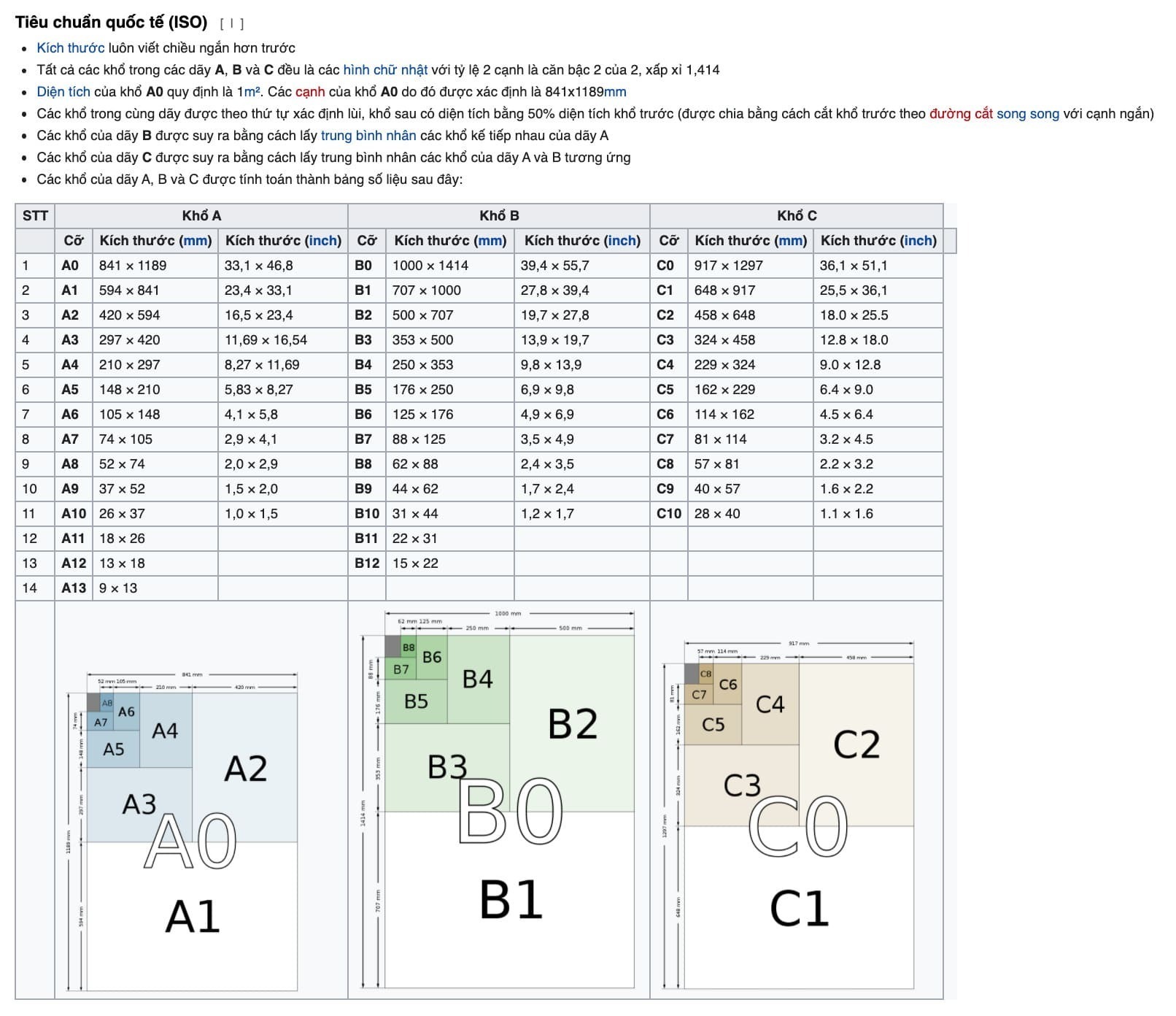
Kích thước khổ giấy A5 bao nhiêu cm, mm, inch?
Khổ giấy A5 có thể được xác định theo nhiều đơn vị đo lường khác nhau như cm, mm, inch và pixel, phục vụ cho các nhu cầu in ấn, thiết kế đồ họa và sản xuất tài liệu.
- Đơn vị cm: 14,8 cm x 21 cm
- Đơn vị mm: 148 mm x 210 mm
- Đơn vị inch: 5,83 x 8,27 inch
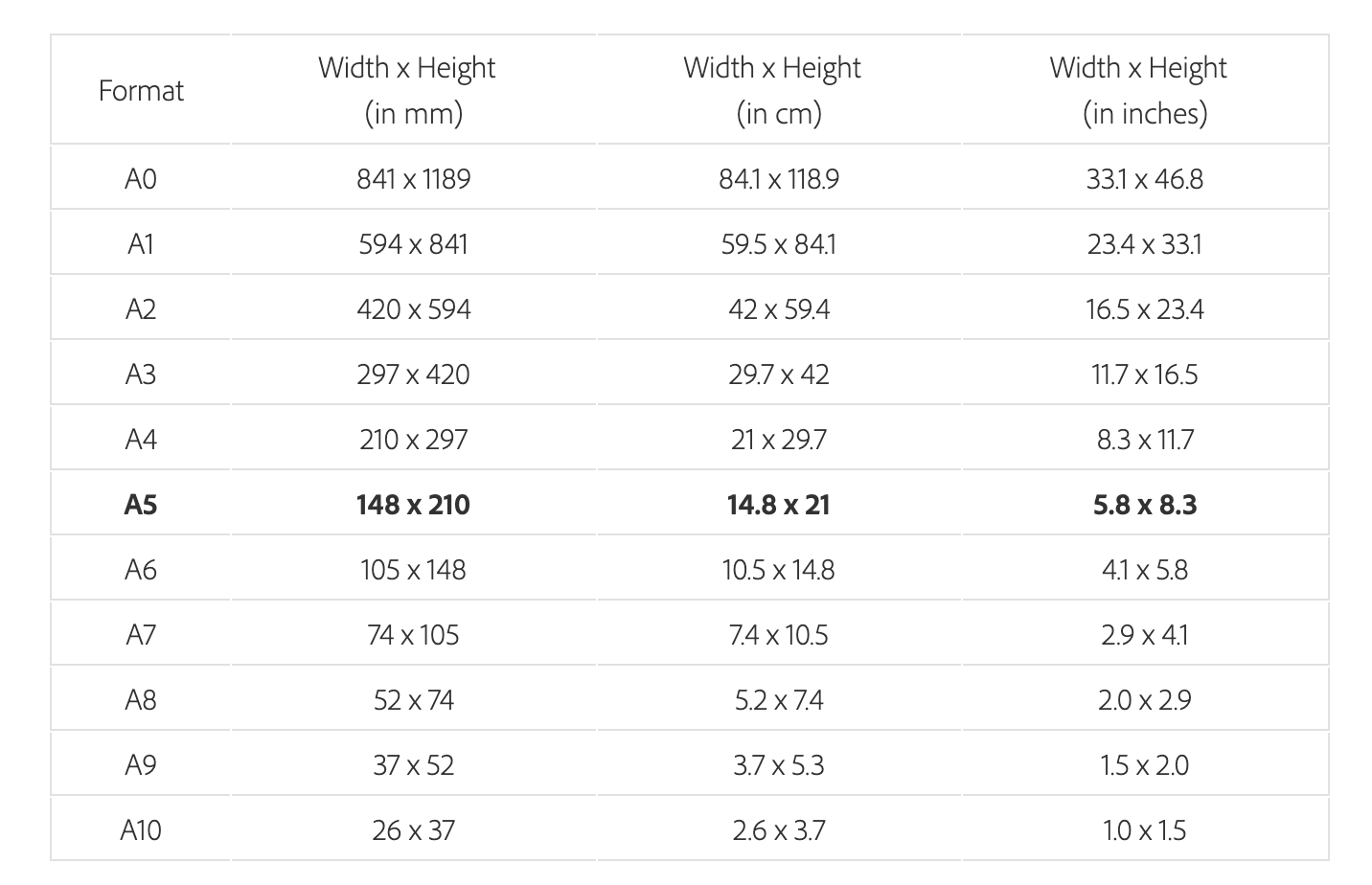
Kích thước khổ A5 là bao nhiêu theo mật độ điểm ảnh?
Nếu sử dụng khổ giấy A5 để in ấn trên các thiết bị khác nhau như máy tính, máy in, hay thiết bị di động, kích thước pixel sẽ thay đổi tùy thuộc vào mật độ điểm ảnh (PPI). Ví dụ:
- 72 PPI: 420 x 595 pixel
- 96 PPI: 559 x 794 pixel
- 150 PPI: 874 x 1240 pixel
- 300 PPI: 1748 x 2480 pixel
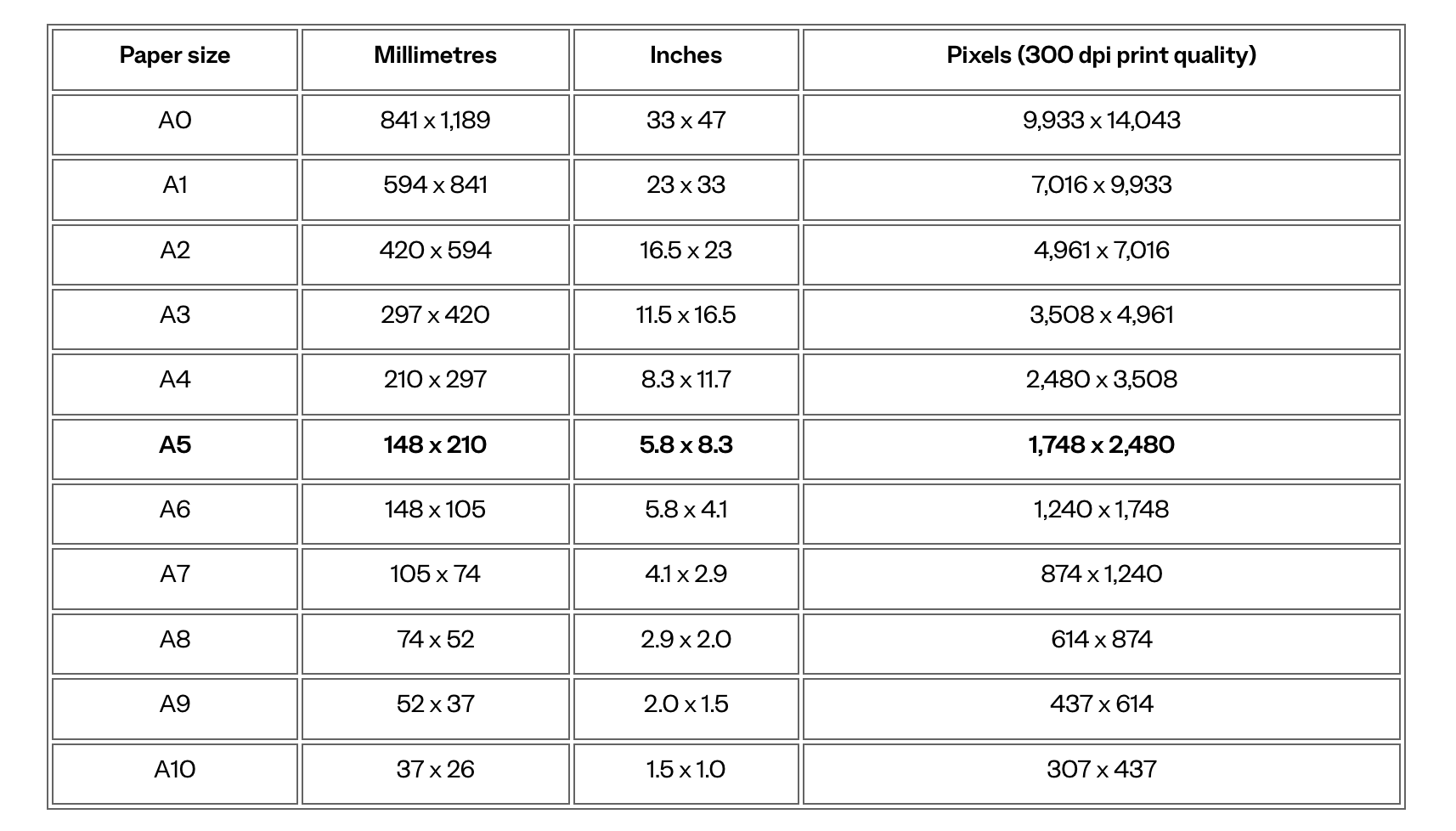
Cách chọn in khổ giấy A5 trong Word
Việc chọn khổ giấy A5 trong Microsoft Word là thao tác cơ bản giúp định dạng tài liệu phù hợp cho nhu cầu in ấn. Trong các phiên bản Word từ 2003 đến 2016, thao tác này có thể thực hiện dễ dàng qua các bước chọn và thiết lập cỡ giấy.
Chọn khổ giấy A5 trên Word 2007, 2010, 2013, 2016
Để chọn khổ giấy A5 trong Word 2007, 2010, 2013 và 2016, bạn thực hiện các bước sau:
- Truy cập vào Layout từ thanh công cụ.
- Chọn Size trong nhóm tùy chọn cỡ giấy.
- Tìm và chọn A5 trong danh sách kích thước giấy có sẵn.
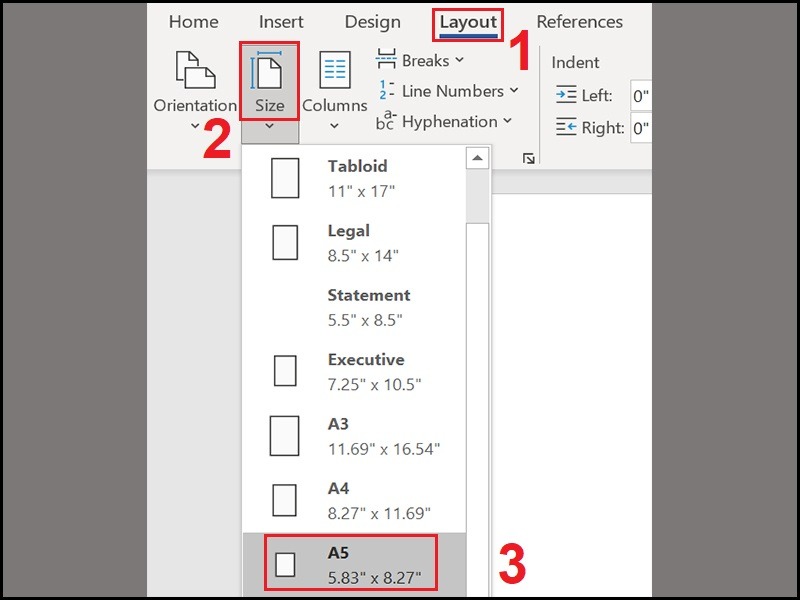
Lưu ý rằng khi chọn khổ giấy A5, tài liệu sẽ tự động được định dạng theo kích thước A5, phù hợp cho các loại tài liệu có kích cỡ nhỏ hơn khổ A4.
Đặt khổ giấy A5 làm mặc định
Nếu thường xuyên sử dụng khổ giấy A5, bạn có thể đặt khổ giấy này làm mặc định để tiện lợi hơn. Các bước thực hiện như sau:
- Từ thanh công cụ, vào Layout.
- Nhấn vào biểu tượng mũi tên nhỏ ở góc dưới phải trong mục Page Setup.
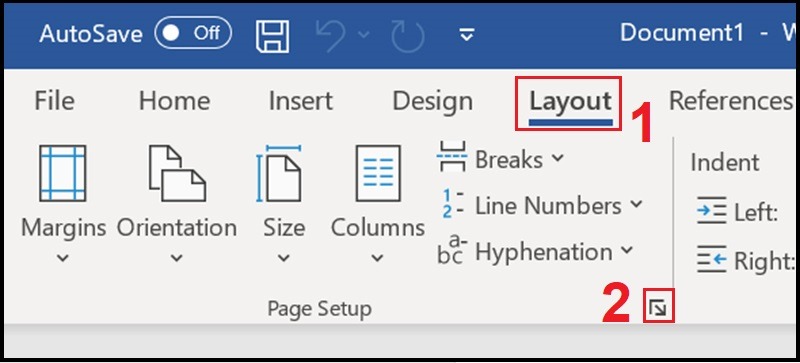
- Trong hộp thoại Page Setup, chọn thẻ Paper.
- Chọn A5 làm kích thước giấy.
- Nhấn Set as default rồi bấm OK để xác nhận.
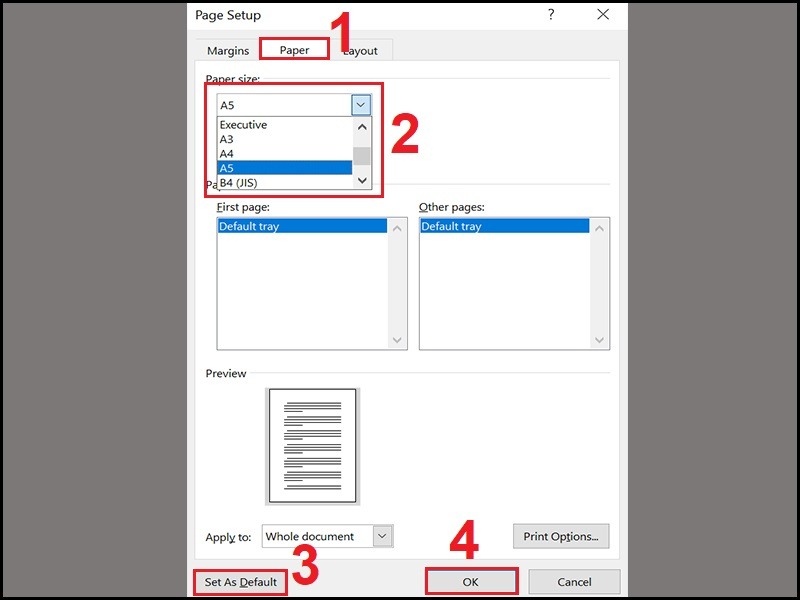
Với thao tác này, mỗi khi mở tài liệu mới, khổ giấy sẽ được mặc định theo kích thước A5 mà không cần phải điều chỉnh lại.
Cách chọn khổ giấy A5 trên Word 2003
Phiên bản Word 2003 có giao diện khác so với các phiên bản mới hơn, do đó việc chọn khổ giấy A5 cũng khác một chút. Để thực hiện, bạn làm theo các bước sau:
- Nhấn chọn File trên thanh công cụ.
- Tìm và mở Page Setup.
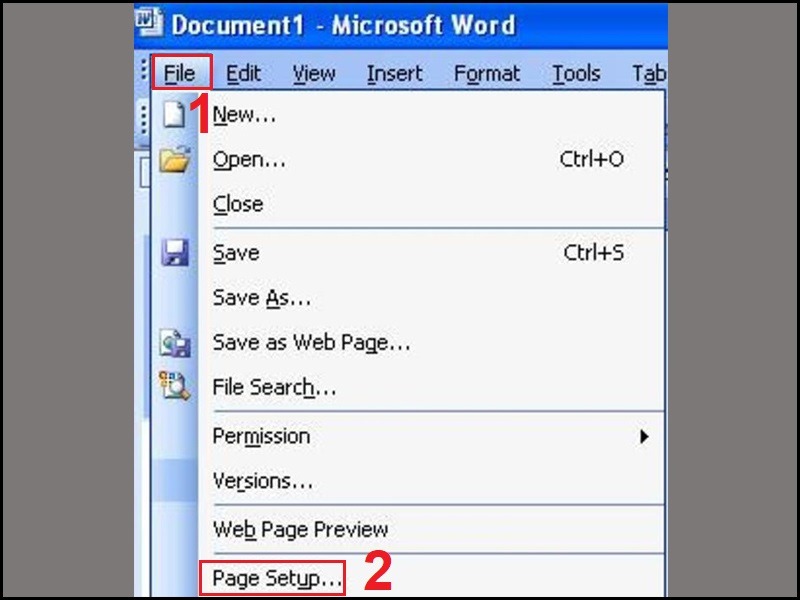
- Trong thẻ Paper, nhấn vào danh sách kích cỡ giấy, chọn A5.
- Nhấn OK để áp dụng khổ giấy A5 cho tài liệu.
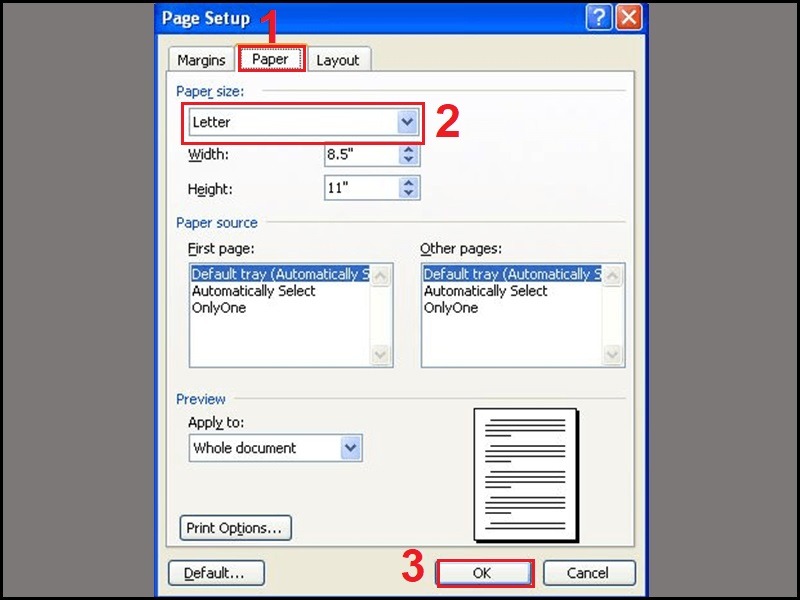
Các bước này tương tự như trên các phiên bản mới, nhưng điểm khác biệt chính là vị trí của mục Page Setup trong Word 2003.
Cách in khổ giấy A5 trong Word
In tài liệu khổ giấy A5 trong Word cũng không quá phức tạp. Để in tài liệu đã chọn khổ giấy A5, bạn thực hiện các bước in thông thường:
- Nhấn tổ hợp phím Ctrl + P để mở hộp thoại Print.
- Đảm bảo kích thước giấy in đã chọn là A5.
Việc in khổ giấy A5 trong Word không có sự khác biệt lớn so với các kích thước giấy khác, giúp tài liệu được in đúng kích thước và rõ ràng.
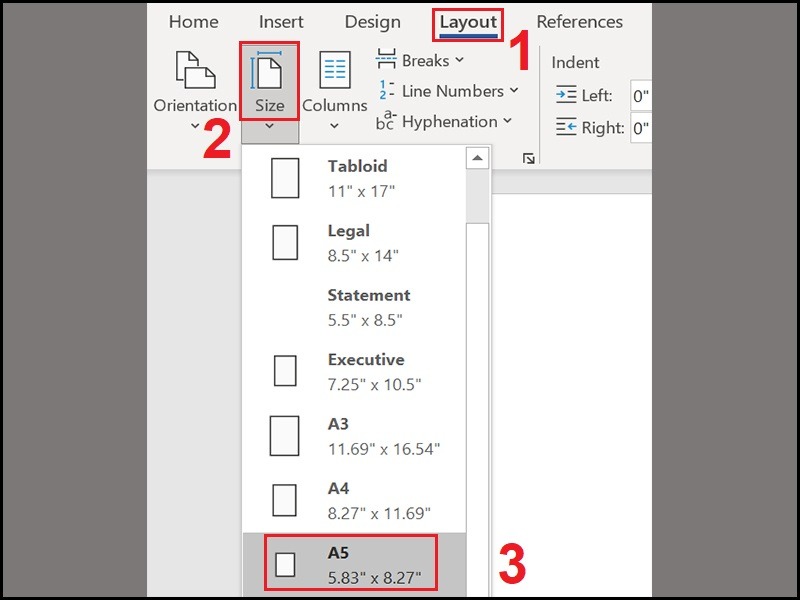
Cách in 2 trang khổ giấy A5 trên khổ giấy A4
Để tiết kiệm giấy, bạn có thể in 2 trang A5 trên một khổ giấy A4 70gsm Lucky. Các bước thực hiện như sau:
- Nhấn Ctrl + P để mở hộp thoại in.
- Trong mục Pages per Sheet, chọn 2 Pages per Sheet để in hai trang A5 trên một tờ A4.
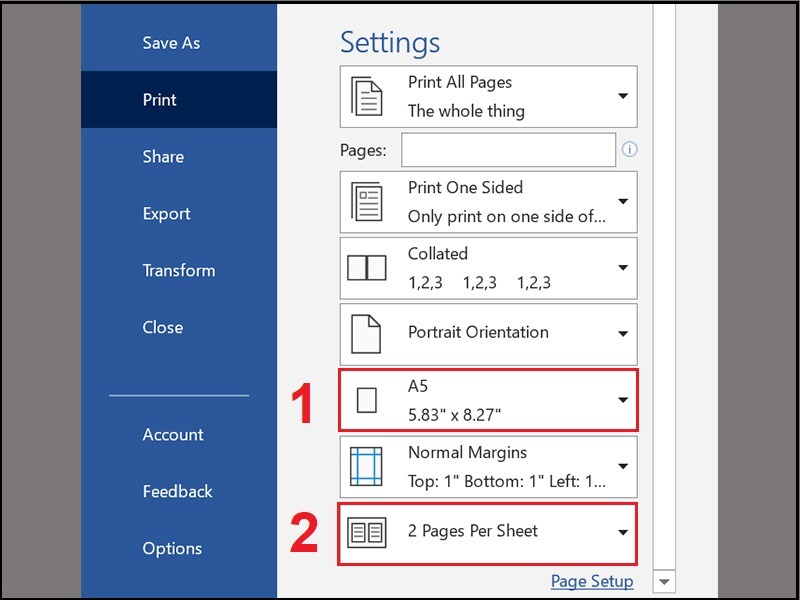
- Trong Scale to Paper Size, chọn khổ giấy A4.
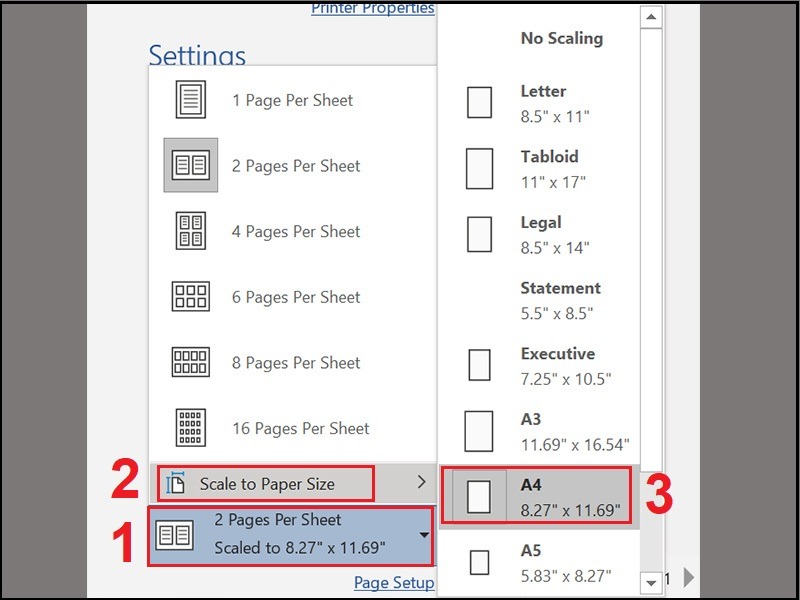
Với cách in này, bạn có thể tối ưu hóa việc sử dụng giấy khi in tài liệu có định dạng nhỏ như A5.
Chọn khổ giấy A5 trong Word đúng cách không chỉ giúp tài liệu của bạn trở nên chuyên nghiệp hơn mà còn tiết kiệm giấy in. Áp dụng những hướng dẫn trên, bạn hoàn toàn có thể tự tin tạo ra các tài liệu chất lượng cao với khổ giấy A5.




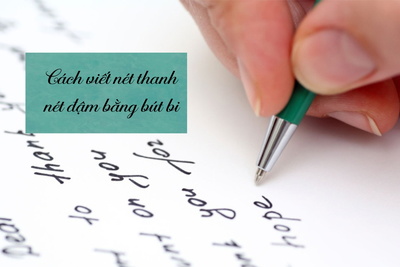

Bình luận về Cách chọn khổ giấy A5 trong Word như thế nào
Quản trị viênQuản trị viên
Xin chào quý khách. Quý khách hãy để lại bình luận, chúng tôi sẽ phản hồi sớm