Hướng dẫn khắc phục lỗi máy in bị lệch lề trái phải đơn giản
Nội dung bài viết
Lỗi máy in bị lệch lề trái phải xảy ra khi lề của bản in không thẳng hàng với các cạnh của giấy, dẫn đến bản in bị cắt mất hoặc không cân đối. Một số nguyên nhân phổ biến dẫn đến sự cố này bao gồm cài đặt trình điều khiển không chính xác, trục lệch cơ học hoặc đầu in bị hỏng. Tuy nhiên, có một số giải pháp bạn có thể thử để khắc phục sự cố máy in bị lệch lề đơn giản và hiệu quả.

Hiểu rõ về chức năng căn lề trong cài đặt máy in
Căn lề đóng vai trò quan trọng trong việc trình bày tài liệu in ấn, giúp văn bản và hình ảnh được sắp xếp gọn gàng, cân đối trên trang giấy. Chức năng căn lề được điều chỉnh thông qua phần mềm soạn thảo văn bản (như Word, Excel) hoặc trực tiếp trên máy in.
Các loại lề thường dùng:
- Lề trên (Top margin): Khoảng cách giữa mép trên trang giấy và dòng văn bản đầu tiên.
- Lề dưới (Bottom margin): Khoảng cách giữa mép dưới trang giấy và dòng văn bản cuối cùng.
- Lề trái (Left margin): Khoảng cách giữa mép trái trang giấy và cột văn bản đầu tiên.
- Lề phải (Right margin): Khoảng cách giữa mép phải trang giấy và cột văn bản cuối cùng.
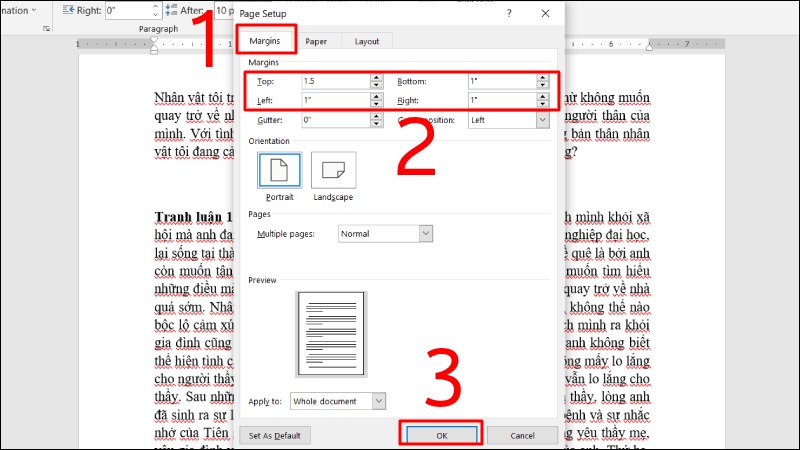
Tùy chỉnh lề máy in:
- Điều chỉnh trong phần mềm soạn thảo: Hầu hết các phần mềm soạn thảo văn phòng đều có sẵn chức năng căn lề. Bạn có thể thiết lập kích thước mong muốn cho từng loại lề trước khi in ấn.
- Điều chỉnh trên máy in: Một số máy in cũng cho phép bạn trực tiếp điều chỉnh lề thông qua bảng điều khiển. Tuy nhiên, cách này ít phổ biến hơn so với điều chỉnh trong phần mềm.
Mỗi lề được đo bằng đơn vị centimet (cm), milimet (mm) hoặc inch (in). Ví dụ, để đặt lề trên rộng 2 cm và lề trái, phải, dưới đều là 1.5 cm, bạn sẽ nhập các giá trị tương ứng vào các ô cài đặt.
Lưu ý:
- Mỗi loại tài liệu có thể có yêu cầu về lề khác nhau. Ví dụ, luận văn thường yêu cầu lề rộng hơn so với bản tin nội bộ.
- Bạn có thể lưu các cài đặt lề mặc định để sử dụng cho các lần in sau.
- Hầu hết các chương trình soạn thảo văn bản cũng có chức năng căn lề, tuy nhiên cài đặt lề trong máy in sẽ ưu tiên hơn.
Cách khắc phục tình trạng máy in bị lệch lề trái phải
Kiểm tra khay giấy và loại giấy in
- Mỗi máy in có thiết kế khay giấy khác nhau, hãy tham khảo hướng dẫn sử dụng hoặc kiểm tra trực quan để đặt khay giấy đúng vị trí.
- Chọn loại giấy phù hợp với máy in và yêu cầu in ấn như giấy Paper One A4 80gsm, giấy Double A, giấy in Hồng Hà, giấy A4 IK Plus,... Máy in laser cần sử dụng giấy dành riêng cho máy laser, tránh dùng giấy quá mỏng hoặc quá dày.
- Đảm bảo khổ giấy in được chọn trong phần cài đặt máy in trùng khớp với kích thước giấy đặt trong khay.

Vệ sinh máy in
- Bụi bẩn bám trên các bộ phận của máy in, đặc biệt là cảm biến giấy, có thể gây ra lỗi máy in bị lệch lề trái phải hoặc trên dưới. Sử dụng khăn mềm và khô để lau chùi nhẹ nhàng các bộ phận bên trong máy in (mặt cảm biến giấy, con lăn lấy giấy, đầu in).
- Tránh làm xước hoặc dính nước. Không vệ sinh máy in bằng dung môi hoặc hóa chất.
- Đối với máy in phun, làm theo hướng dẫn sử dụng của máy in để vệ sinh đầu phun mực đúng cách.

Thiết lập lại khổ giấy khi in
- Mở hộp thoại Print, chọn máy in đang sử dụng và điều chỉnh khổ giấy phù hợp với kích thước giấy in.
- Thay đổi khổ giấy phù hợp với khổ giấy của tài liệu bạn muốn in. Có thể thực hiện việc thay đổi khổ giấy trực tiếp trên máy in hoặc thông qua phần mềm máy tính.
- Đảm bảo khổ giấy được chọn trong phần mềm soạn thảo văn bản (Word, Excel, PowerPoint,...) trùng khớp với cài đặt trong máy in.
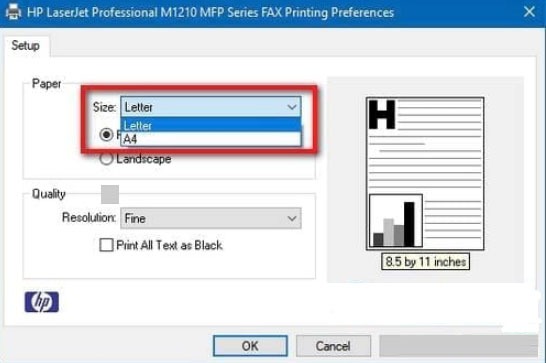
Sửa lỗi máy in bị lệch lề trái phải trên dưới trong Word
Kiểm tra cài đặt lề trang
- Mở file Word đang bị lỗi lệch lề.
- Nhấp vào tab Layout.
- Trong nhóm Page Setup, nhấp vào nút Margins.
- Đảm bảo rằng cài đặt lề trang phù hợp với khổ giấy bạn đang sử dụng. Ví dụ: nếu bạn đang in trên khổ giấy A4, hãy chọn lề mặc định của Word cho khổ giấy A4.
- Nếu bạn muốn điều chỉnh lề trang, hãy nhập các giá trị mong muốn vào các ô Top, Bottom, Left, và Right.
- Nhấp OK để lưu cài đặt.
Kiểm tra cài đặt máy in
- Mở hộp thoại Print.
- Chọn máy in bạn muốn sử dụng từ danh sách.
- Nhấp vào nút Properties hoặc Options.
- Trong tab Paper, hãy đảm bảo rằng khổ giấy được chọn trùng khớp với khổ giấy bạn đang sử dụng trong Word.
- Nhấp OK để lưu cài đặt.
Khắc phục lỗi căn lề sai trang in
Nếu bạn chưa thiết lập lề giấy cho văn bản in, lỗi căn lề sai sẽ xảy ra. Ví dụ bạn muốn in lên trang A4 (210mm x 297mm) nhưng cài đặt lại là Letter (215mm x 279,4mm).
Cách khắc phục:
- Trong tài liệu Word cụ thể, nếu bạn muốn thay đổi kích thước của trang, bạn có thể vào tab Layout > Margins > Custom Margins. Tại Page Setup, chọn mục Paper > Chọn khổ A4, A0, A1, A2, A3, A5, A6, A7,... tại Paper size và bấm OK.
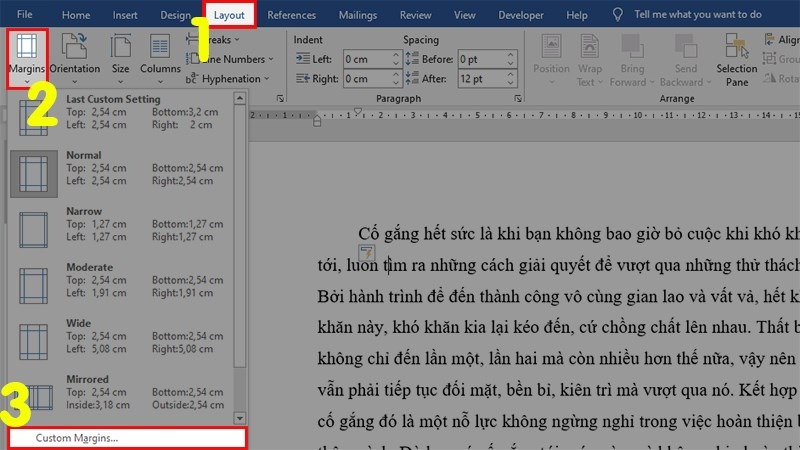
- Nhấp Print và in thử file Word vừa sửa để kiểm tra lỗi lệch lề.
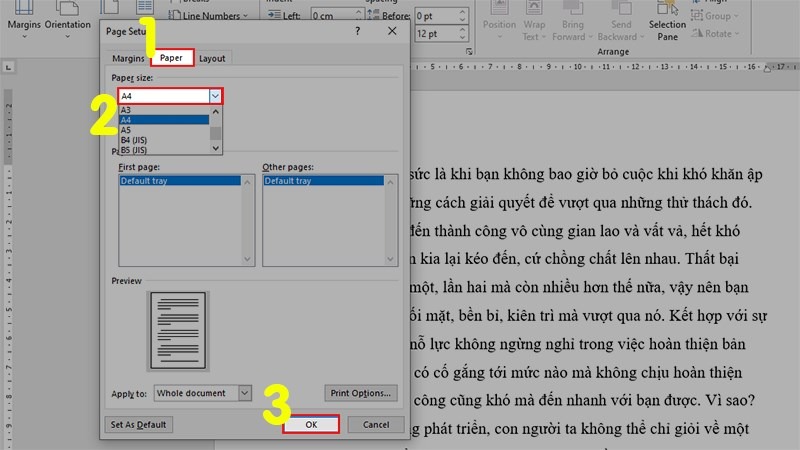
Khắc phục lỗi căn lề thưa 2 bên
Khi thiết lập căn lề đều cho một đoạn văn bản trên giao diện Word, có thể gặp phải vấn đề khoảng cách giữa các từ bị kéo dãn ra quá rộng. Điều này thường xảy ra khi xuống dòng cách đoạn trong văn bản, nhưng thay vì sử dụng phím Enter (xuống dòng) như bình thường, người dùng đã sử dụng phím Shift + Enter (xuống dòng, ngắt đoạn).
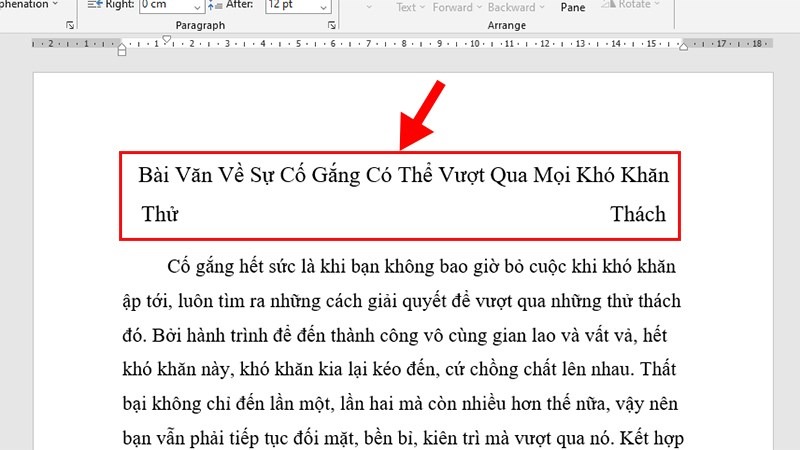
Cách khắc phục:
- Tại file Word đang chỉnh sửa, bạn nhấn tổ hợp phím Ctrl + H để mở Find and Replace > More.
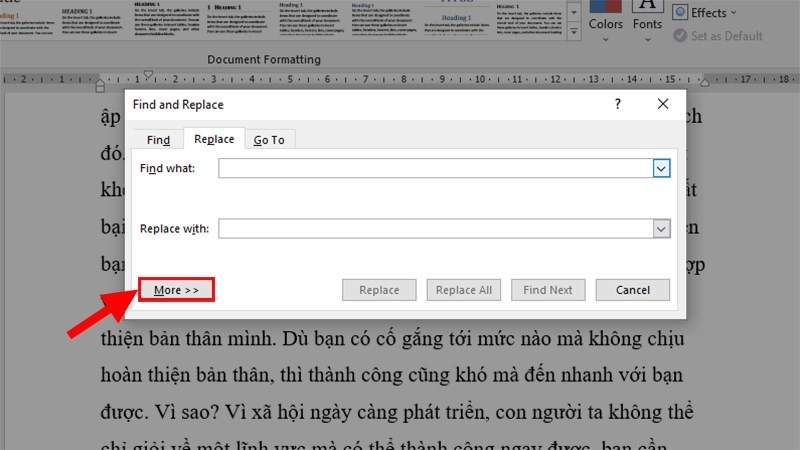
- Để bắt đầu, hãy di chuột đến vị trí Find What > Special > Manual line break. Khi đó, ký tự ^| sẽ xuất hiện trong ô Find What.
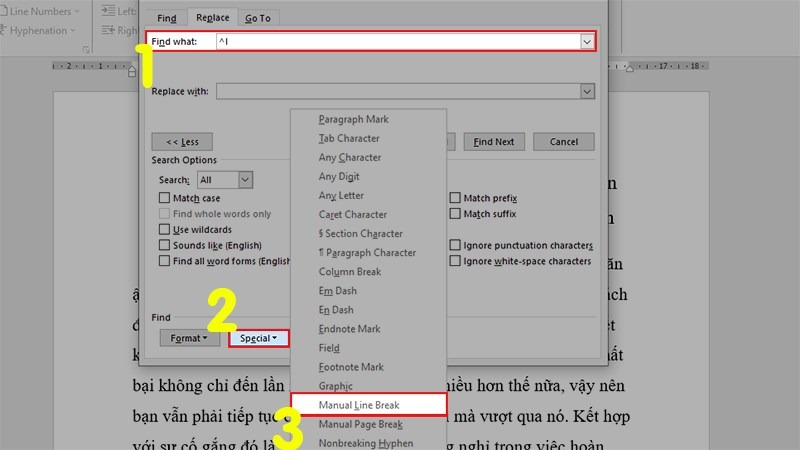
- Để thay thế Shift + Enter thành Enter, di chuyển con trỏ chuột đến Replace With > Special > chọn Paragraph mark để thay thế dấu xuống dòng, cách đoạn. Khi đó, ô Replace With sẽ hiển thị ký tự ^p
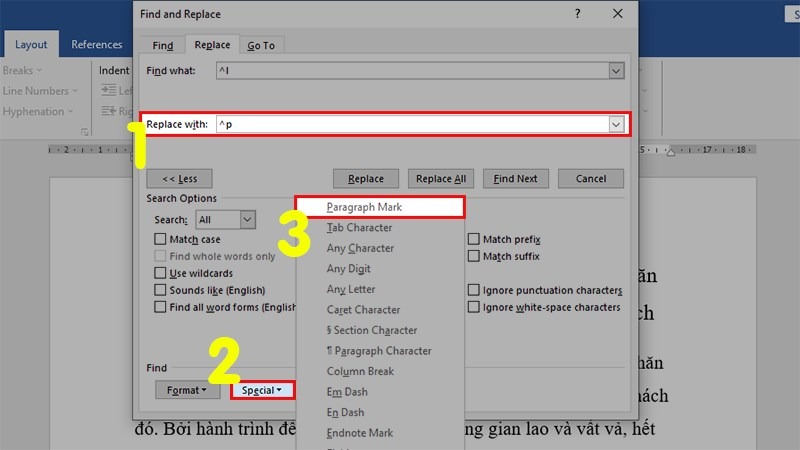
- Chọn Find next > Replace để sửa lỗi từng trường hợp cụ thể. Hoặc chọn Replace All để thực hiện thay thế đồng loạt tất cả các trường hợp.
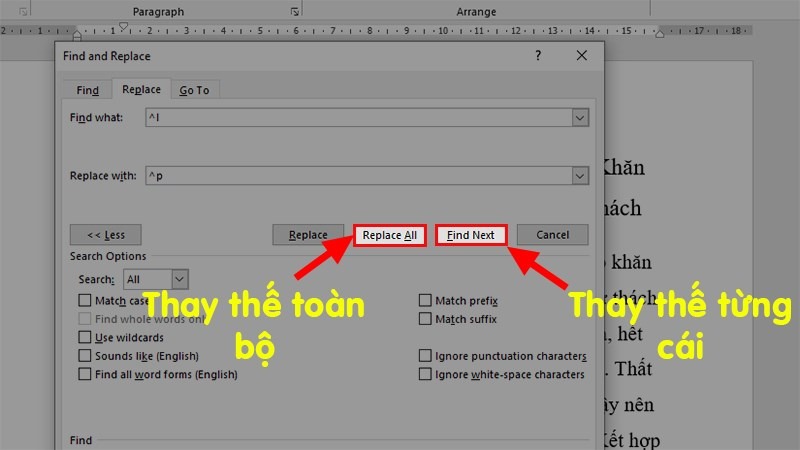
Khắc phục lỗi máy in bị lệch lề dưới
Lỗi máy in bị lệch lề dưới, hay còn gọi là tràn lề trên và lề dưới, xảy ra khi nội dung in ấn bị sát mép giấy ở phần trên và dưới trang. Lỗi này khiến bản in mất thẩm mỹ và gây khó khăn cho việc đọc tài liệu.
Để khắc phục tình trạng này, bạn cần bổ sung thiết lập lề trên, dưới cho file cần in.
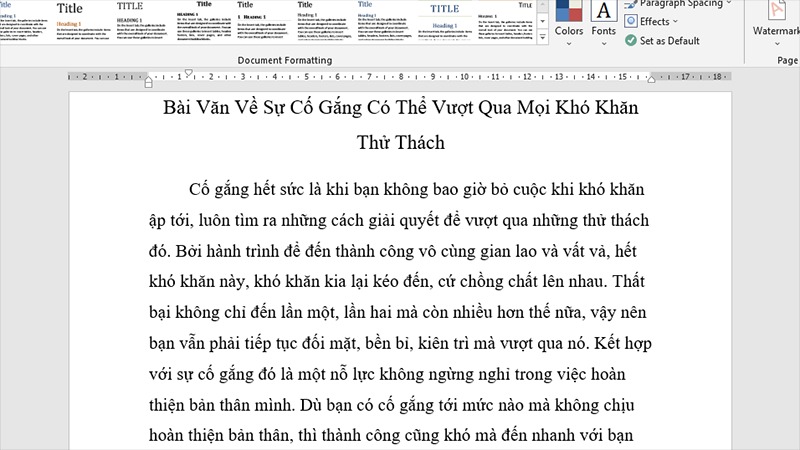
Cách khắc phục:
- Mở giao diện soạn thảo của Word, trong tab File chọn hộp thoại Options.
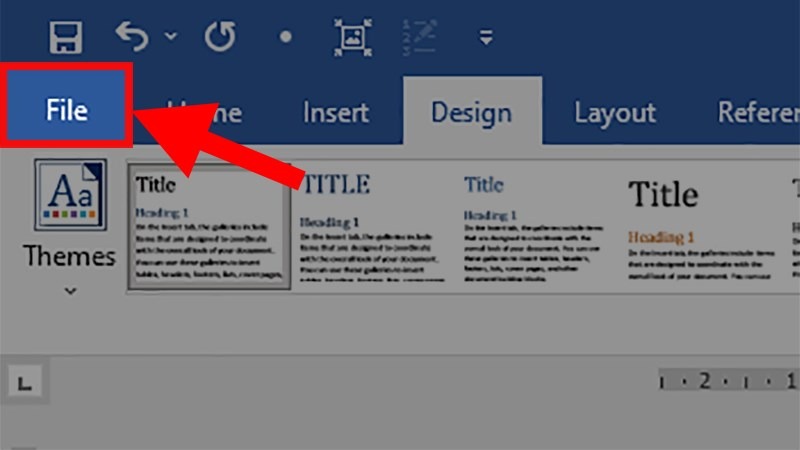
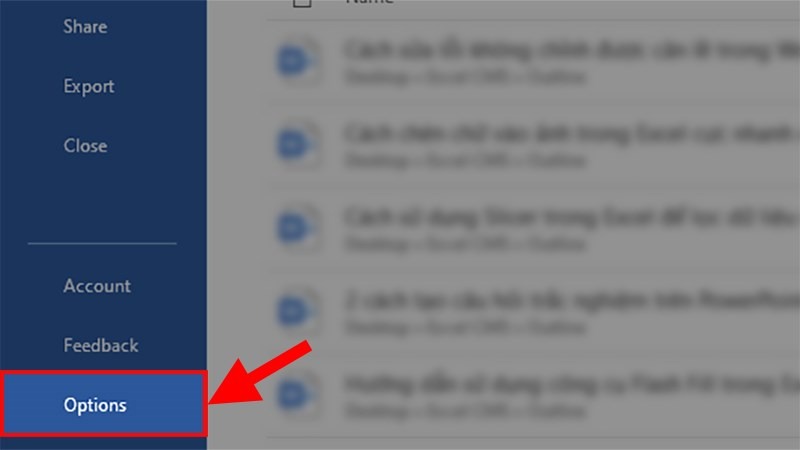
- Đi đến phần hiển thị Display > nhấn chọn Show white space between pages in Print Layout view để hiển thị khoảng trắng giữa các trang trong chế độ xem bố cục in và bấm OK để xem trước bản in của bạn.
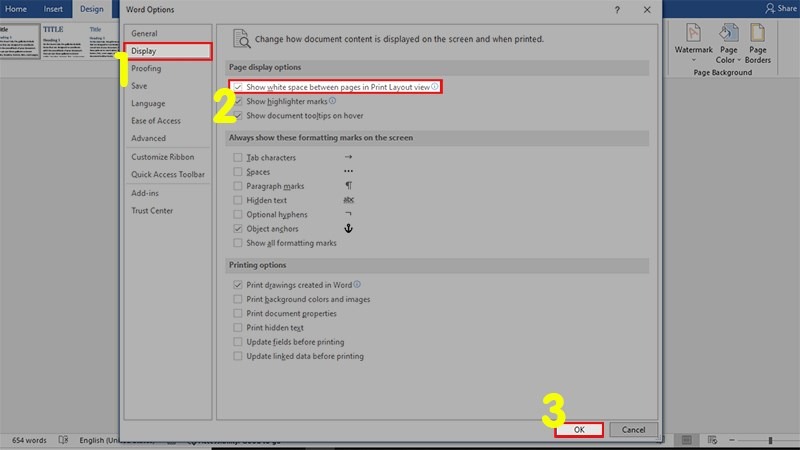
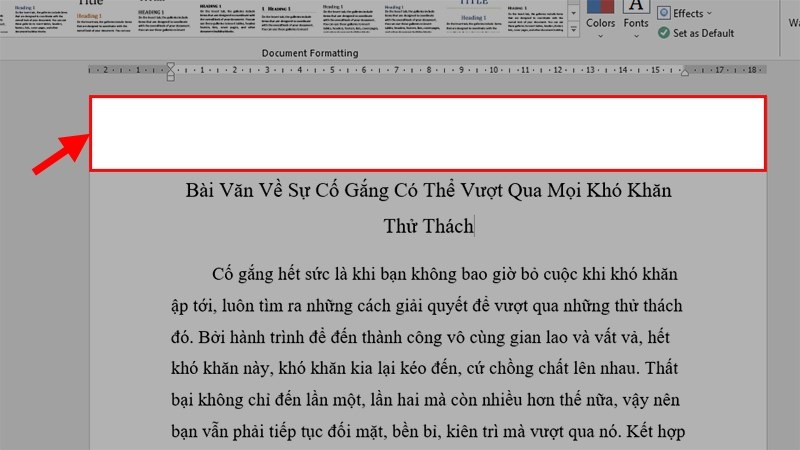
Lưu ý:
- Nếu bạn đã thử tất cả các cách trên mà máy in vẫn bị lệch lề, hãy thử khởi động lại máy tính hoặc máy in.
- Nếu lỗi vẫn tiếp tục xảy ra, bạn có thể cần cài đặt lại trình điều khiển máy in hoặc liên hệ với bộ phận hỗ trợ kỹ thuật của nhà sản xuất máy in.
Câu hỏi thường gặp
Máy in Canon lệch lề trái phải: Xử lý như thế nào?
Biểu hiện máy in Canon bị lệch lề phổ biến nhất là khi văn bản in thừa một bên nhưng bên kia lại thiếu nội dung. Đó có thể là do bị lệch đèn laser hay gương phản chiếu laser, máy in kéo lệch giấy do người dùng đặt giấy lệch ngay từ đầu, cài đặt khổ giấy thiếu căn lề, sai kích thước hay lỗi driver xử lý.
- Bước đầu, hãy mở và xem lại các thông số trong thiết lập Paper Size của file Word trước khi in.
- Nếu bản in xem trước vẫn bị lệch lề, cần xử lý qua driver trong máy in bằng cách mở Control Panel > Devices and Printers > chuột phải chọn Printing Preferences rồi điều chỉnh các thông số trong khổ giấy cần in.
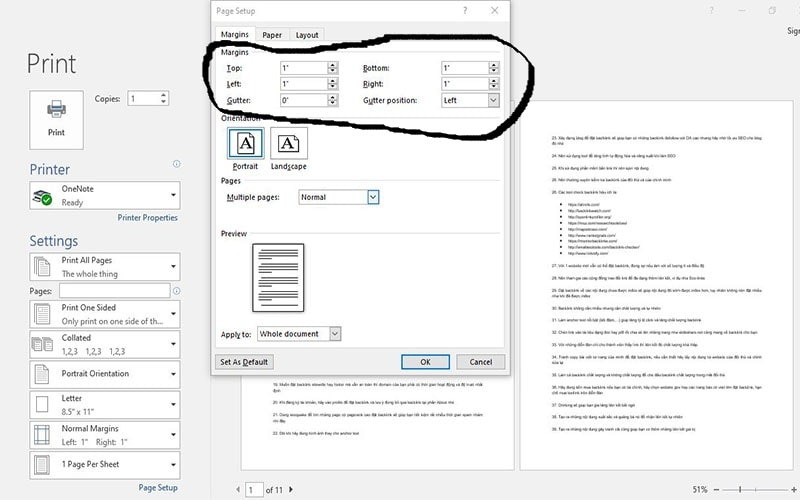
Mẹo khắc phục nhanh chóng khi máy in Toshiba bị lệch lề sang trái hoặc phải
Mở menu cài đặt của máy photocopy và kiểm tra các cài đặt liên quan đến lề giấy, chẳng hạn như Margin, Page Size, và Paper Type. Đảm bảo các cài đặt này phù hợp với nhu cầu in ấn của bạn.
Một số trường hợp, lỗi lệch lề có thể do các cài đặt trong máy photocopy Toshiba chưa chính xác. Hãy kiểm tra các cài đặt liên quan đến lề giấy như: khoảng cách B, D, E,...
Thực hiện điều chỉnh:
- Điều chỉnh khoảng cách B ở khay giấy số 2: Sử dụng mã 05-411 hoặc 05-410 để điều chỉnh khoảng cách B trên khay giấy số 2.
- Điều chỉnh khoảng cách D ở khay giấy số 3: Sử dụng mã 05-440, 05-441, 05-429, 05-442, hoặc 05-445 để điều chỉnh khoảng cách D trên khay giấy số 3.
- Điều chỉnh khoảng cách D ở khay giấy số 4: Sử dụng mã 05-440, 05-441, 05-444, 05-428, 05-442, hoặc 05-445 để điều chỉnh khoảng cách D trên khay giấy số 4.
- Điều chỉnh khoảng cách E: Sử dụng mã 05-498-0 hoặc 05-498-1 để điều chỉnh khoảng cách E.
Các mã điều chỉnh có thể thay đổi tùy theo model máy in Toshiba. Tham khảo hướng dẫn sử dụng máy photo để biết mã điều chỉnh chính xác cho model máy của bạn. Sau khi thực hiện điều chỉnh, hãy in thử một trang để kiểm tra xem lỗi lệch lề đã được khắc phục hay chưa.
Hướng dẫn đơn giản sửa lỗi máy in Epson lệch lề
Khi máy in Epson của bạn bị lỗi máy in bị lệch lề trái phải, bạn cần thực hiện các bước sau: kiểm tra cài đặt phần mềm máy in, vệ sinh máy in, căn chỉnh đầu in. Nếu vấn đề vẫn tiếp diễn, hãy thử cài đặt lại trình điều khiển máy in như sau:
- Trên thanh Taskbar tìm Control Panel và nhấn chọn > Devices and Printers > Chuột phải chọn Printing Preferences.
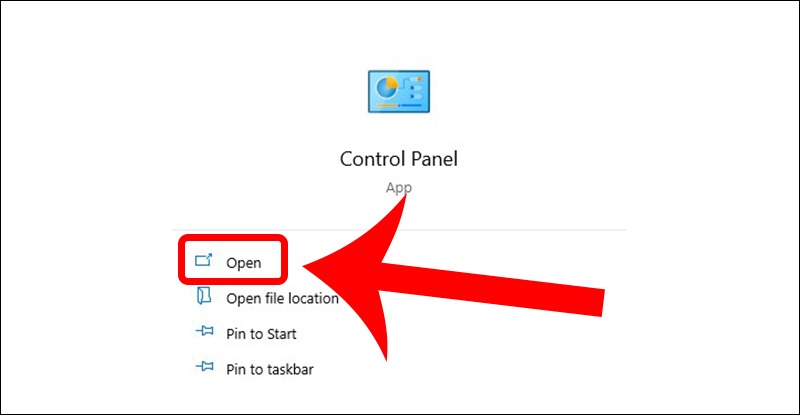
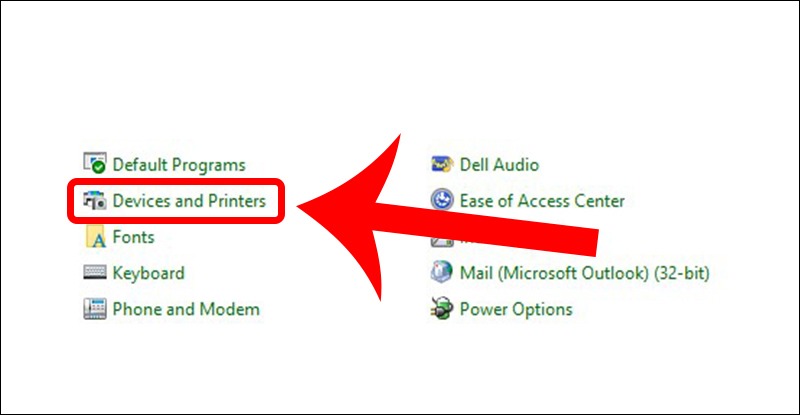
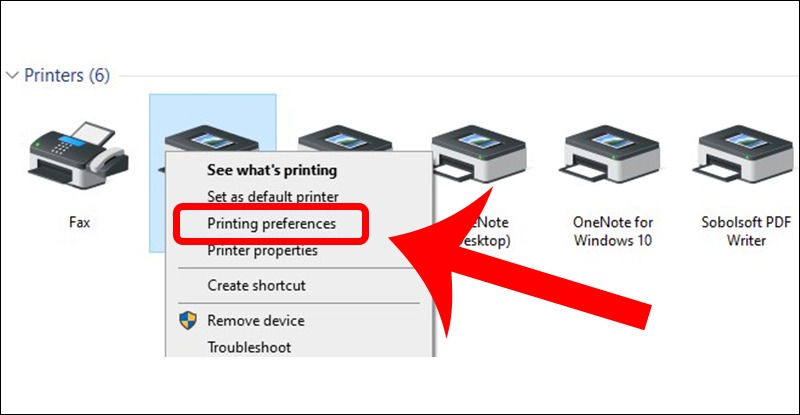
- Điều chỉnh các thông số trong tab User Defined Paper.
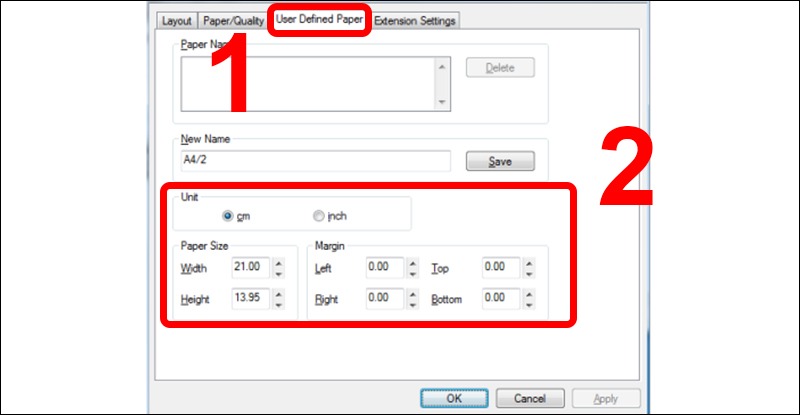
- Điều chỉnh cài đặt Paper Size trong tab Layout > Advanced > Paper Size rồi chọn các thông số kích thước khổ giấy in phù hợp và nhấn OK.

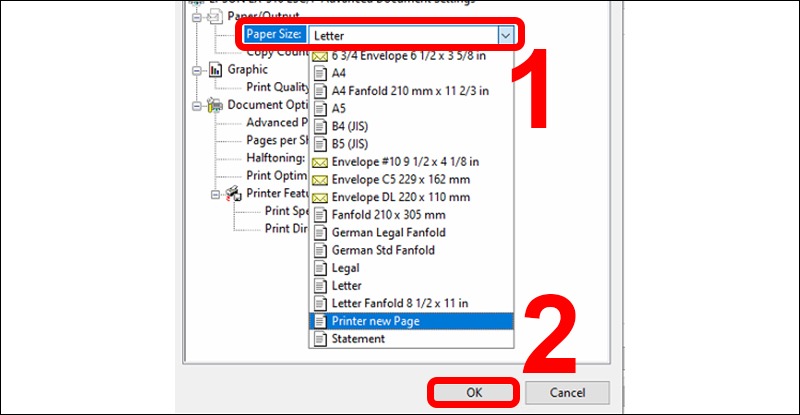
- Quay lại rồi nhấp chuột phải vào biểu tượng máy in và chọn Properties.
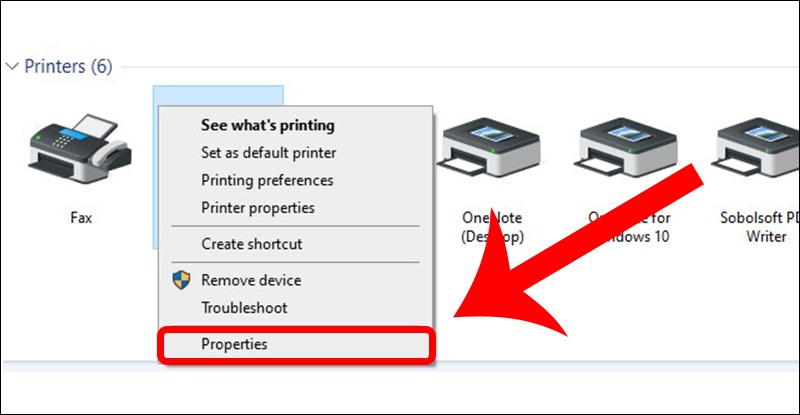
- Chọn kích thước giấy như vừa thiết lập trong Paper Size bằng cách vào đường dẫn Device Settings > Manual Feed > OK.
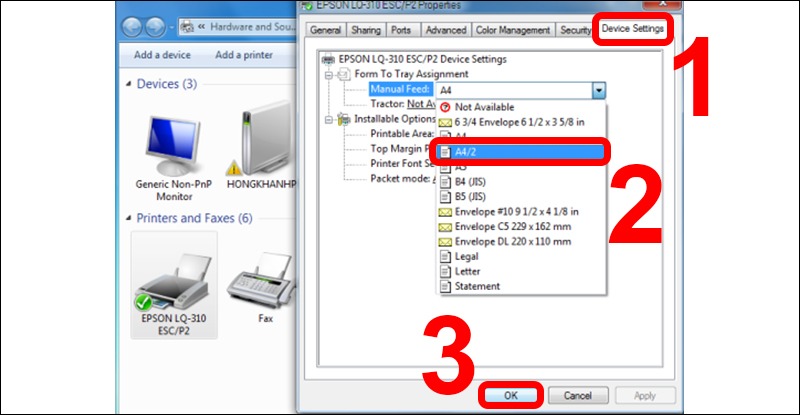
Để kiểm tra lại khổ giấy đã cài đặt, bạn có thể vào tab General và xem khổ giấy tại khung Paper available.
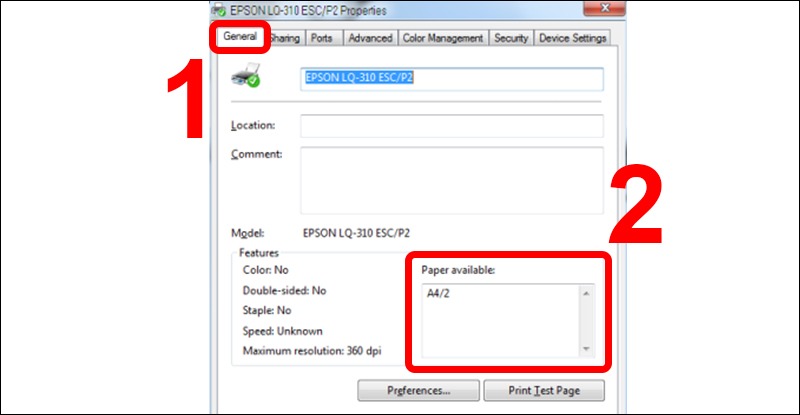
Giải quyết lỗi máy in Ricoh bị lệch lề ADF
Khổ giấy khay ADF không phù hợp, giấy bị kẹt trong khay ADF, cảm biến ADF bị bẩn hay một số lỗi kỹ thuật như lỗi mainboard, lỗi đầu quang,... không nhận diện chính xác vị trí của giấy, dẫn đến lỗi lệch lề.
Tùy thuộc vào nguyên nhân gây ra lỗi mà bạn có thể thực hiện các cách khắc phục sau:
Đối với khay giấy 1:
- Vào SP mode và chọn mã 5-959-001 để chuyển từ kích thước Letter sang A4 hoặc các kích thước khác tùy thuộc vào dòng máy Ricoh cụ thể.
- Với các dòng máy Ricoh MP, vào SP mode, chọn mã 5-959-001 và chọn kích thước giấy trực tiếp trên màn hình điều khiển.
Đối với khay giấy 2 và 3:
- Nhấn User Tool, sau đó chọn System Setting và Paper Tray Setting.
- Chọn Tray Paper Size cho khay giấy 2 và 3 và chọn kích thước giấy phù hợp.
Sau khi điều chỉnh, thực hiện các bước sau để xác định khổ giấy trên máy Ricoh:
- Mở Start Program và chọn Control Panel, sau đó chọn Devices and Printer.
- Click chuột phải vào biểu tượng máy in Ricoh và chọn Printer Properties.
- Trong tab General, chọn Preferences và điều chỉnh Document Size từ Letter sang kích thước giấy mong muốn như A4 (210 x 297 mm).
- Áp dụng các thay đổi và nhấn OK để hoàn thành quá trình điều chỉnh khổ giấy.
- Lựa chọn các loại giấy in tốt phù hợp với máy in Ricoh như giấy photo Double A A4 70gsm, giấy A4 Paperline, giấy in Supreme,...
Qua đó, bạn đã thực hiện xong việc điều chỉnh khổ giấy trên máy in Ricoh để khắc phục vấn đề máy in bị lệch lề trái phải khi in do thiếu cài đặt kích thước giấy cho văn bản.






Bình luận về Hướng dẫn khắc phục lỗi máy in bị lệch lề trái phải đơn giản
Quản trị viênQuản trị viên
Xin chào quý khách. Quý khách hãy để lại bình luận, chúng tôi sẽ phản hồi sớm